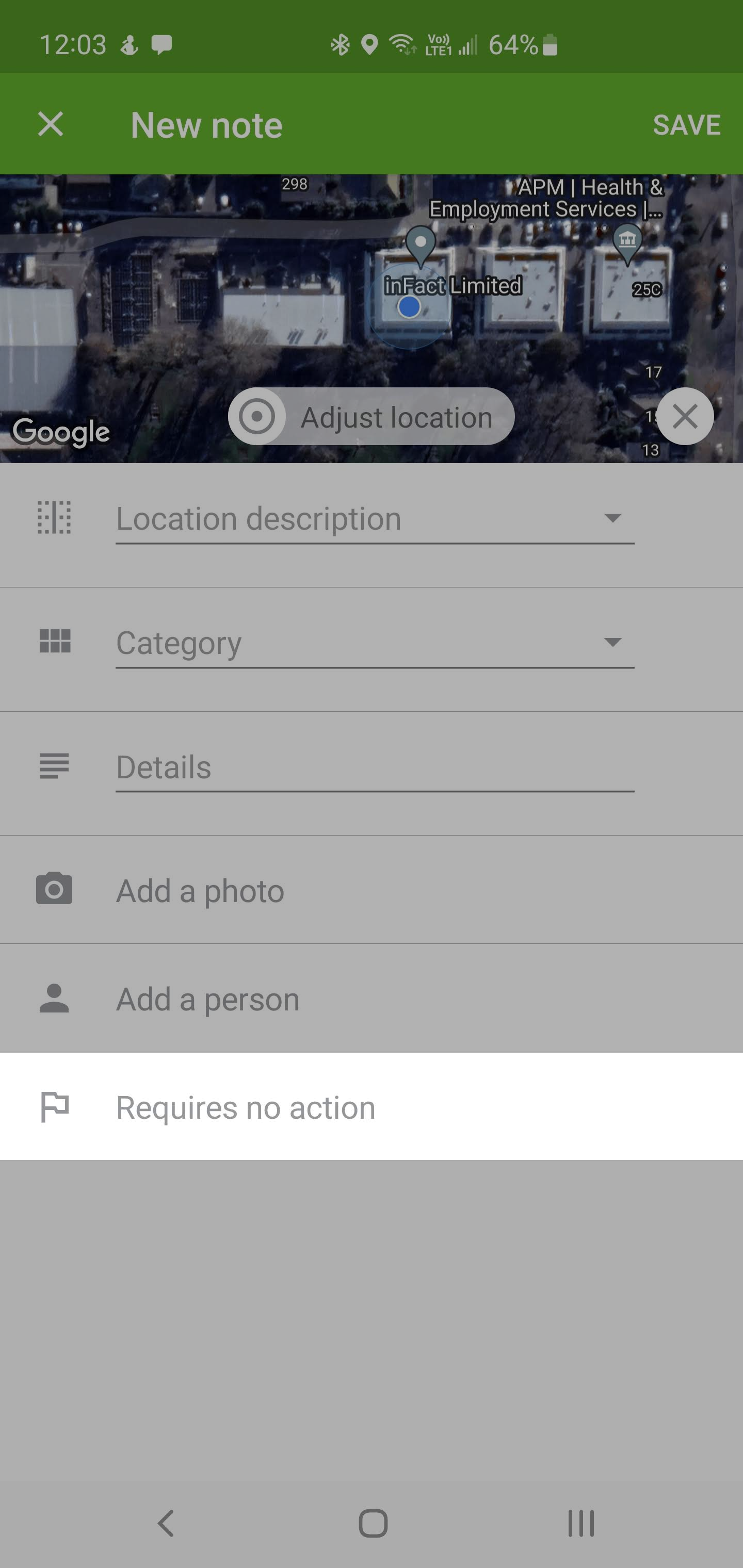At it's heart, Vure consists of various modules, which are specifically designed to help streamline your viticultural workflows. These modules include:
System functionality is spread across a mobile app (iOS, Android) and a web app. These systems are tied together through the internet, which allows them to synchronise data seamlessly.
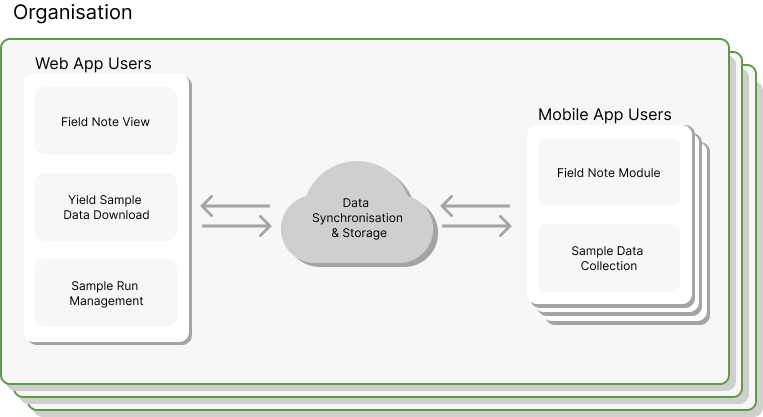
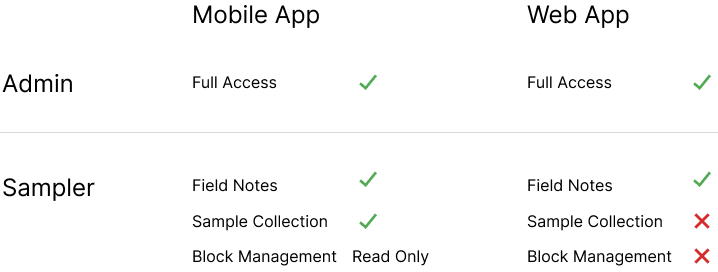
At the core of collection your yield data are a few concepts that are worth getting acquainted with:
We'll cover each point in more detail in the following section.
Sample regimes apply to individual blocks for which you want to collect data for (sample points or block based). Sample Regimes come in a variety of different forms, to help you collect data how you want, while adding row bay/vine as well as GPS geolocation data to each point.
Here's how to create a new Sample Regime for a block:
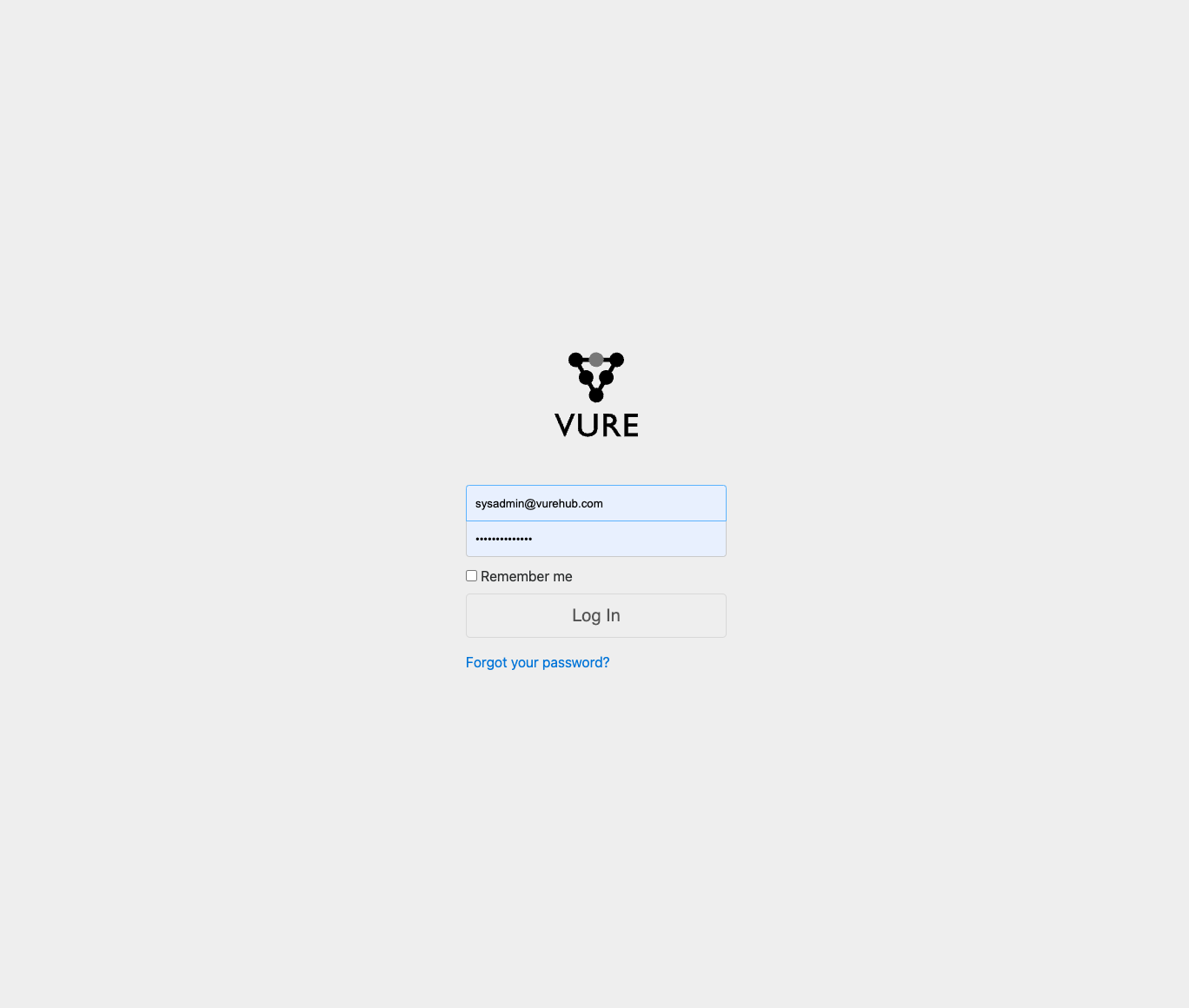
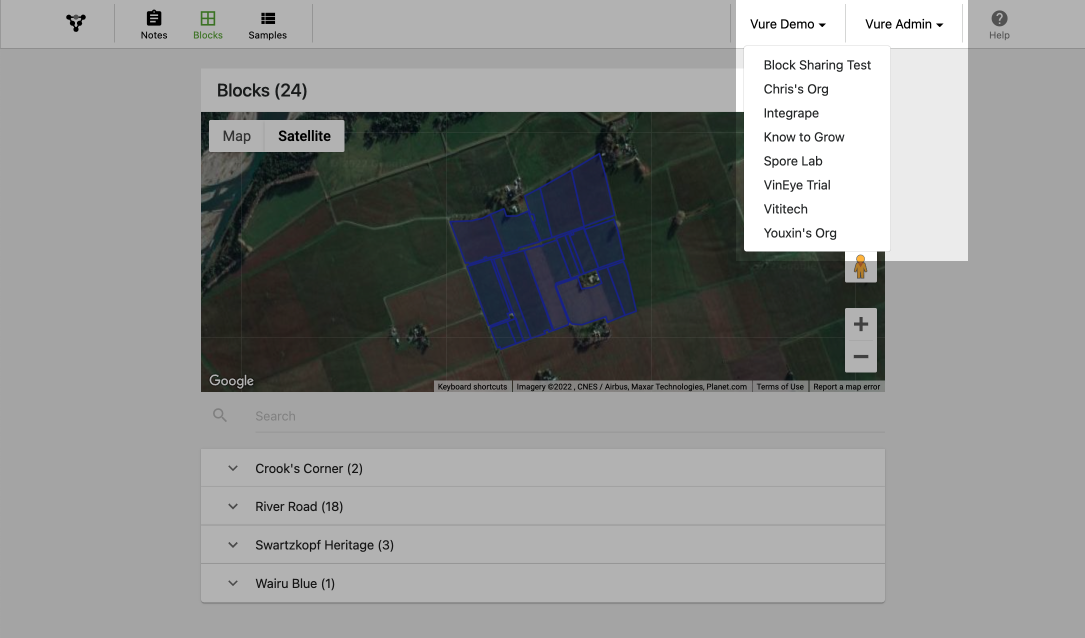
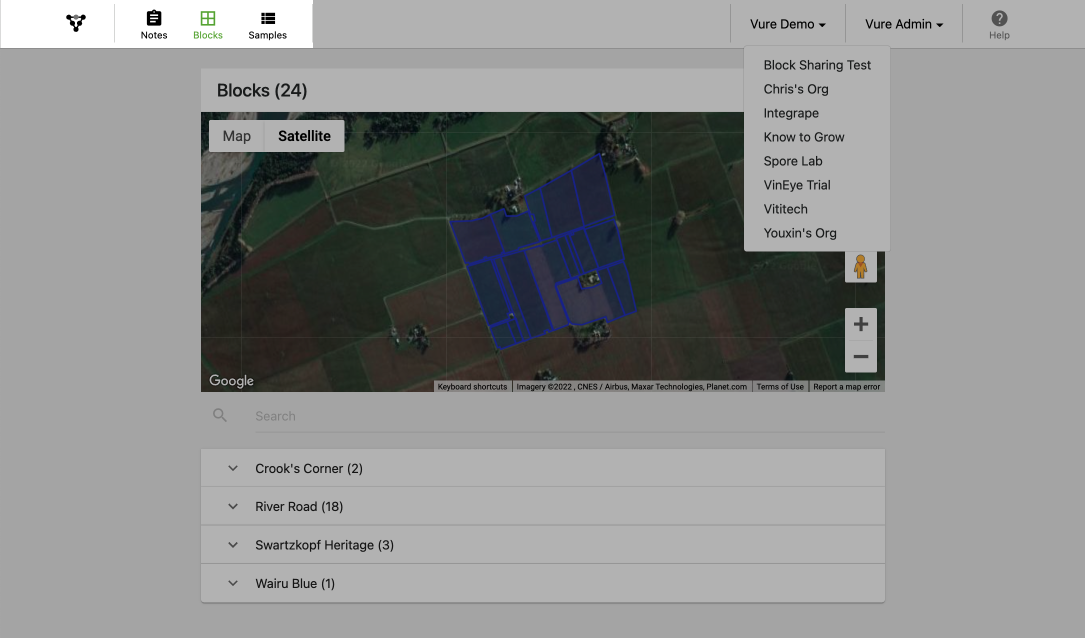
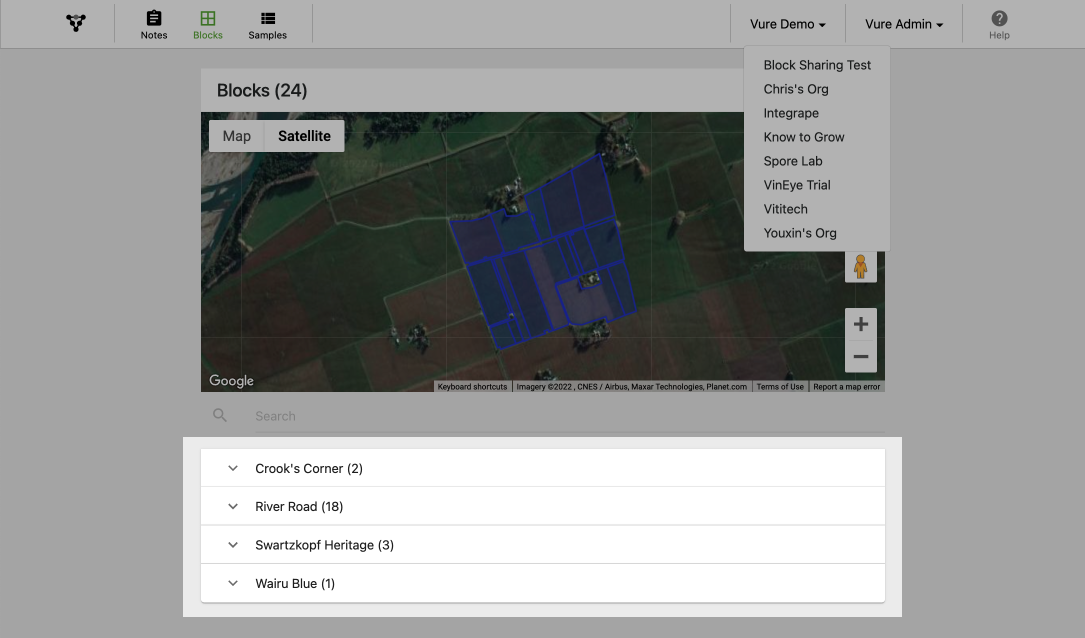
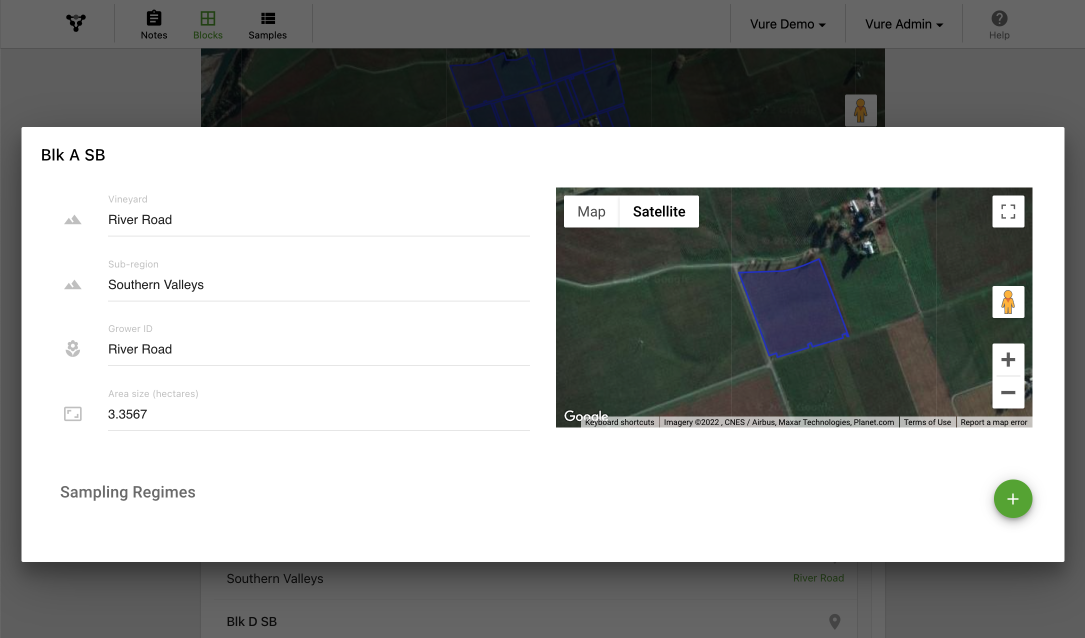
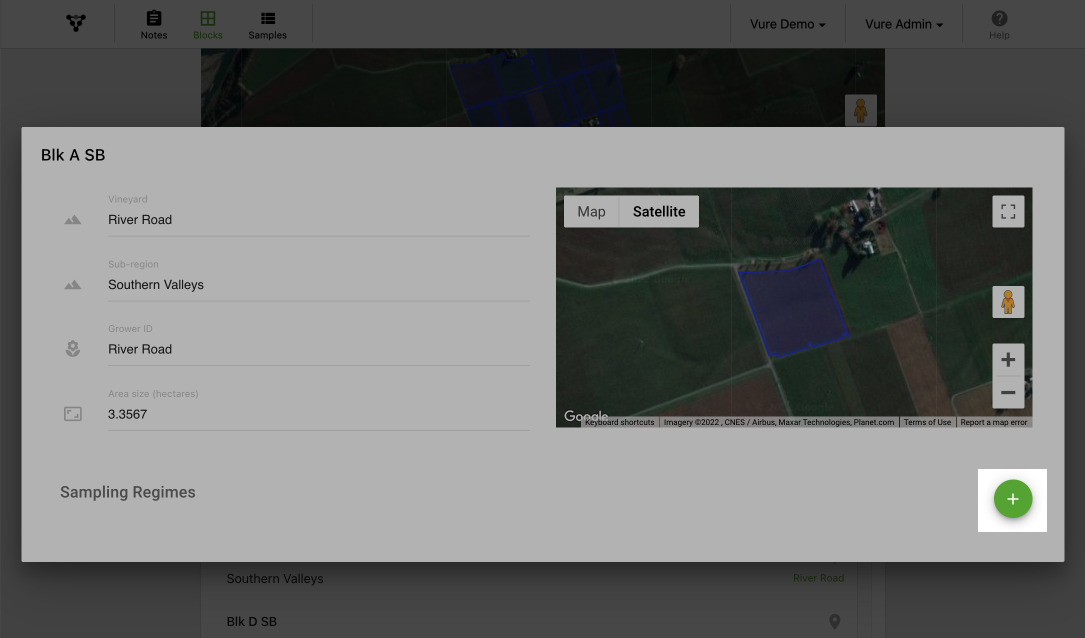
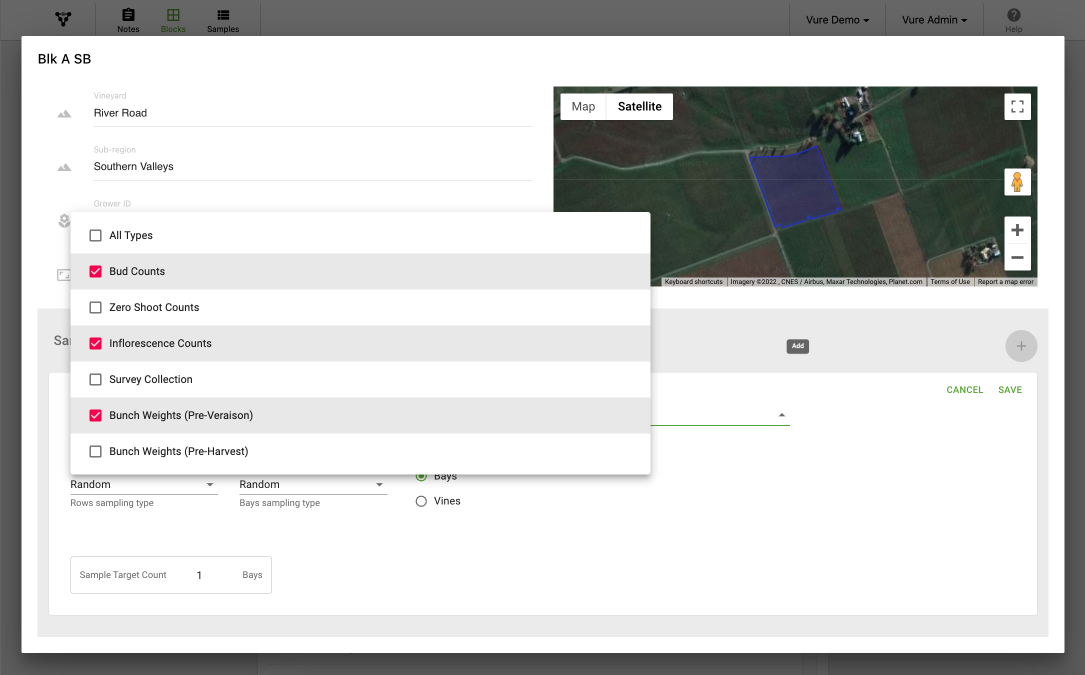
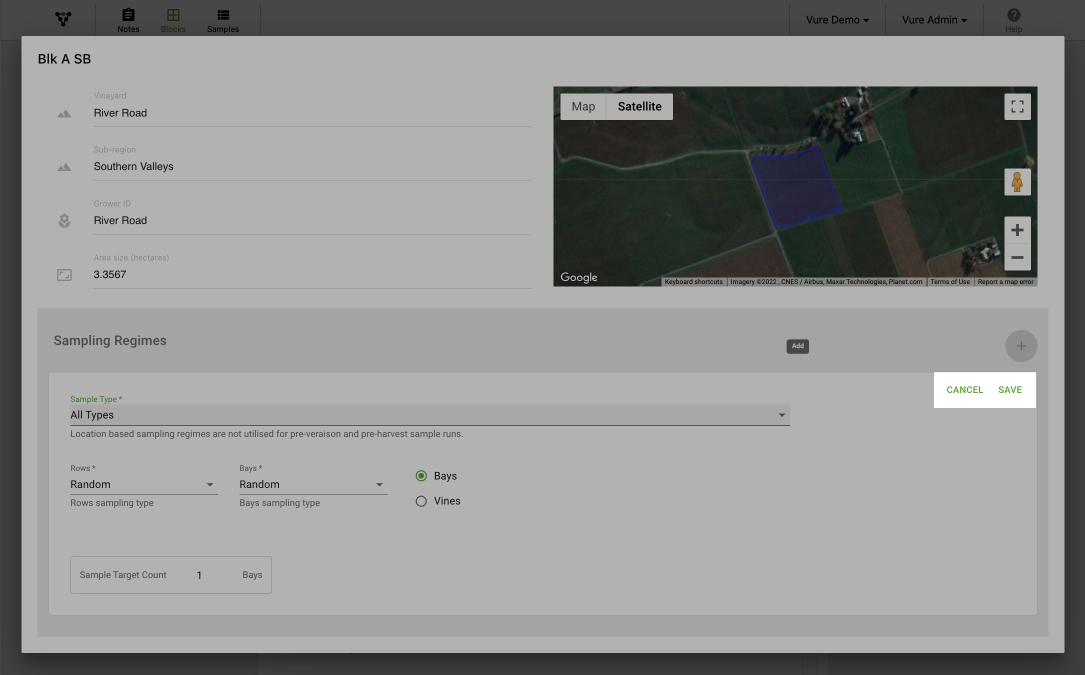
You're now ready to create sample runs using your newly created sample regimes.
Now that you've created sample regimes definition where to collect sample data from, you're ready to create Sample Runs.
Sample runs can be created in-field via the mobile apps, or from the office via the web app.
Lets look at how to do this both ways.
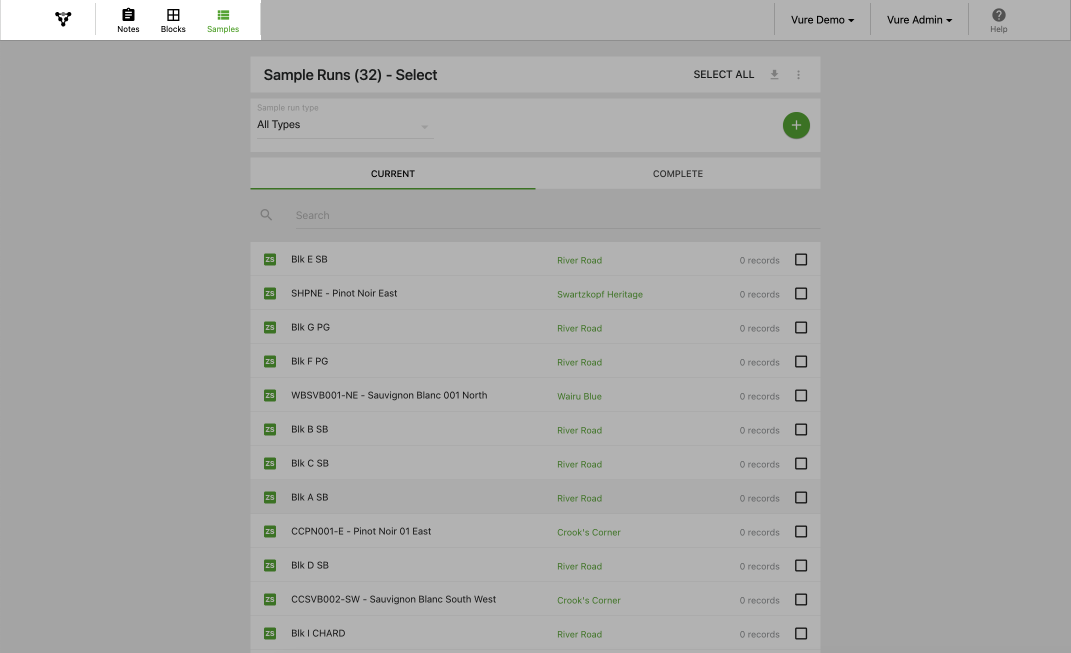
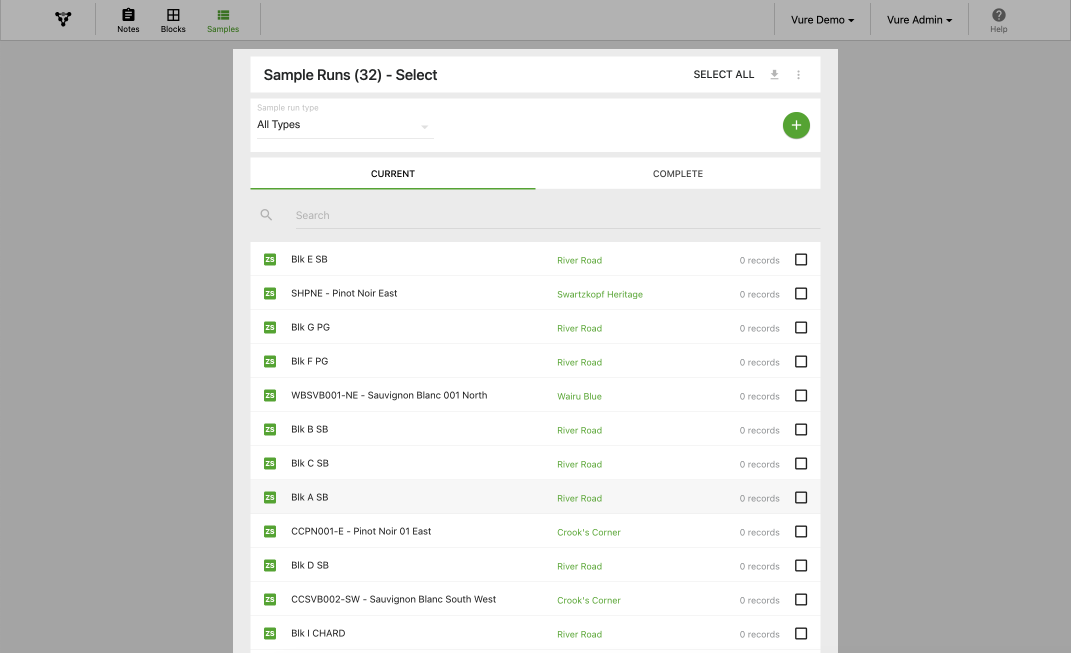
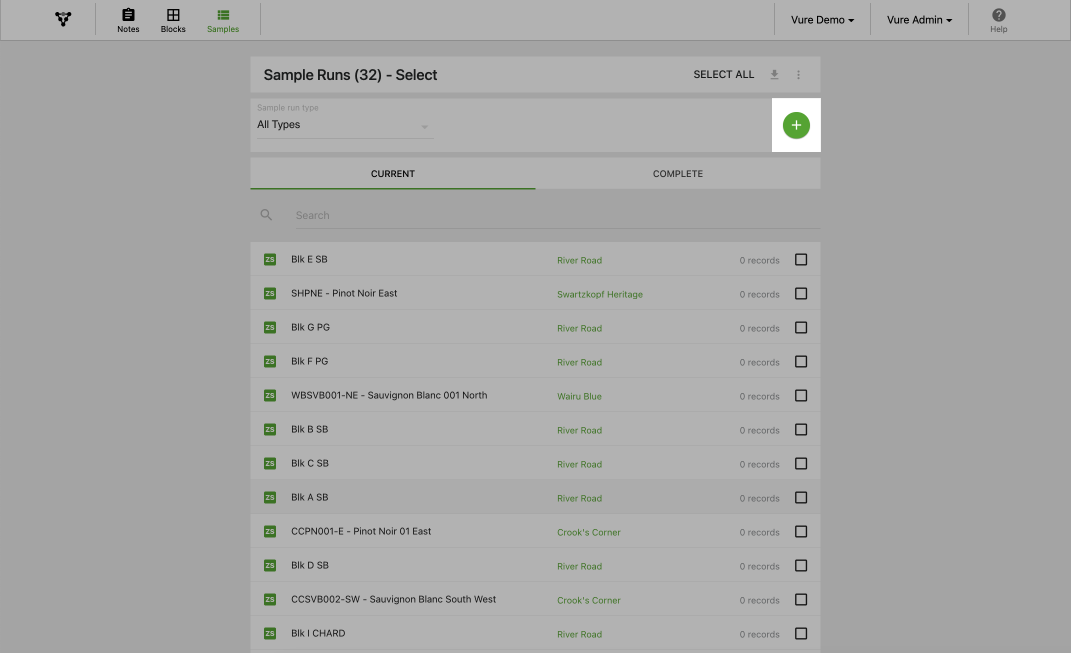
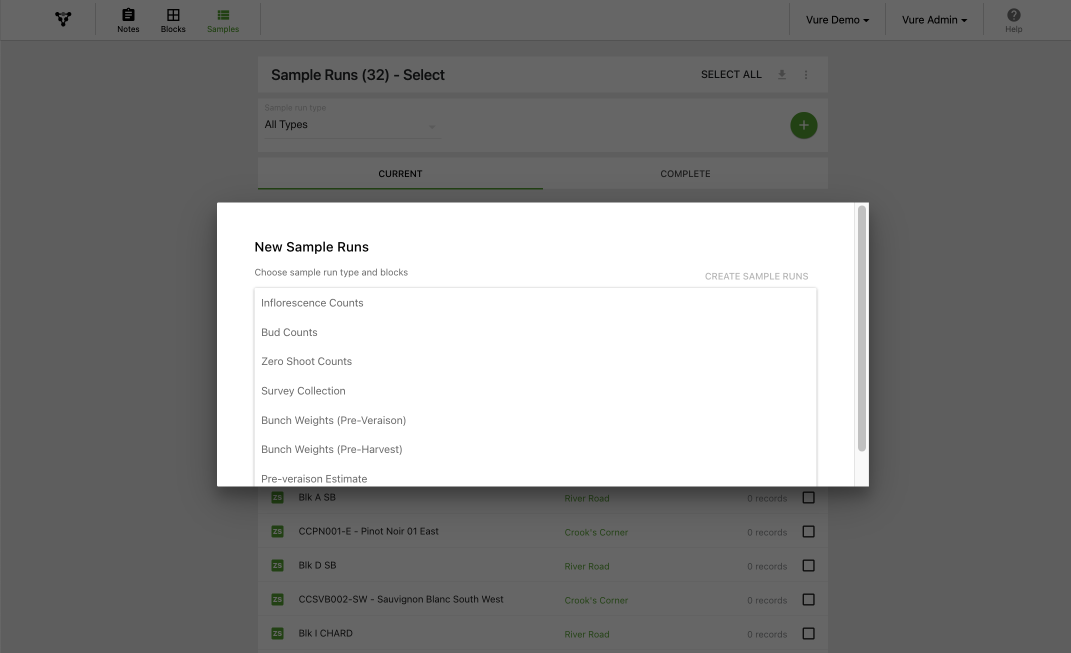
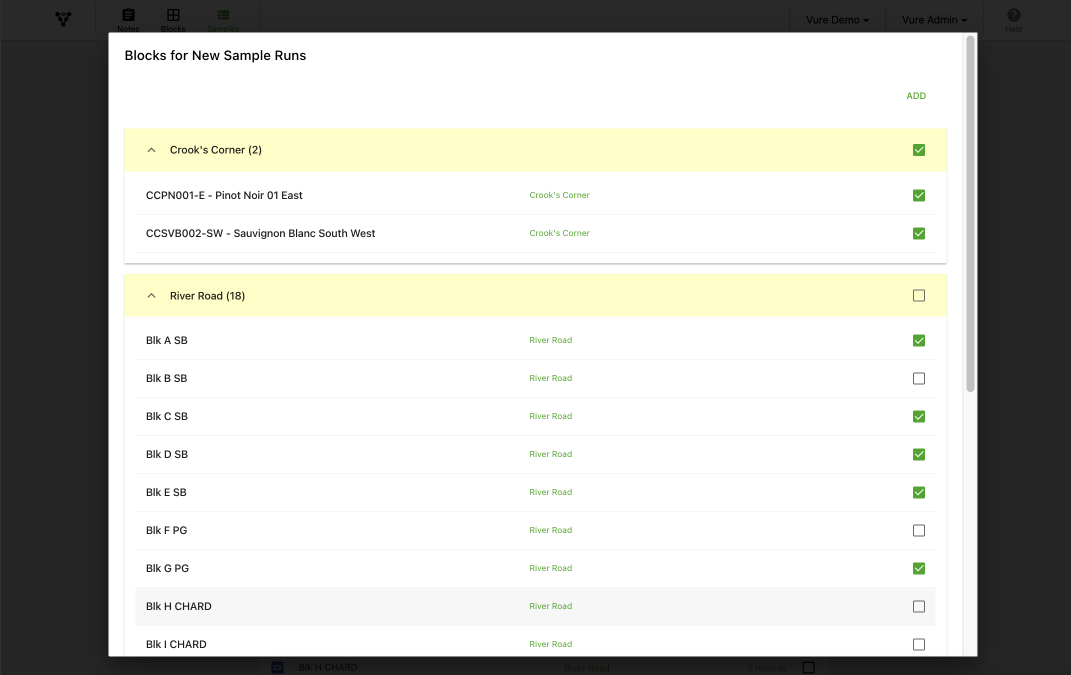
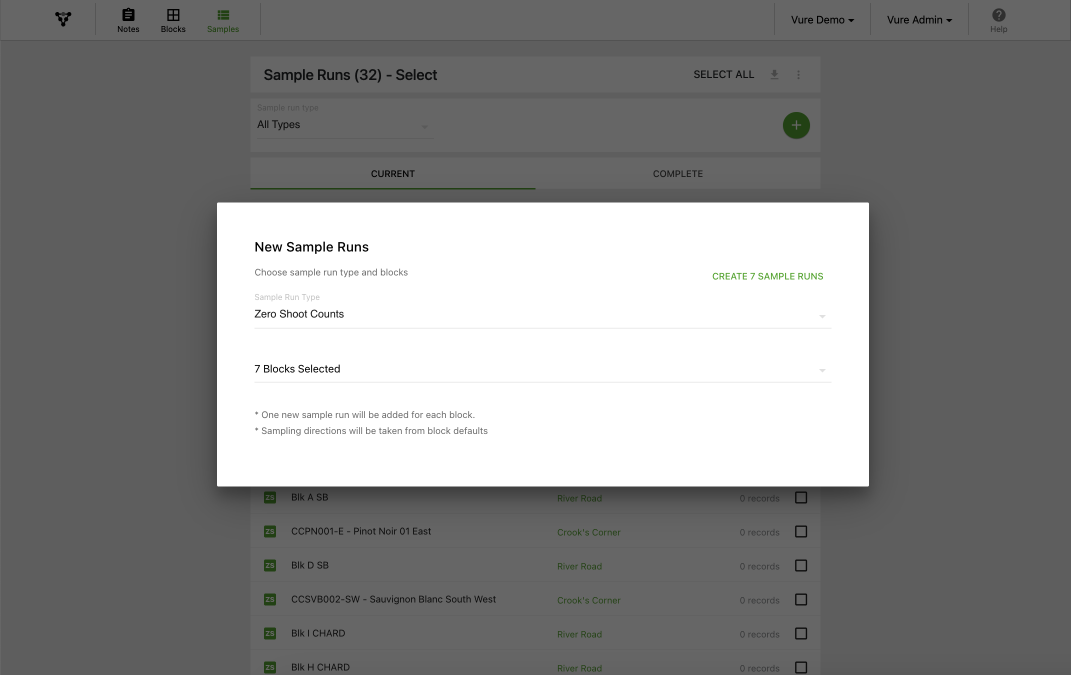
The newly created sample runs will sync to all organisation devices when they are connected to the internet.
In this example we'll look at creating sample runs via the Android mobile app - however the process is exactly the same for iOS devices.
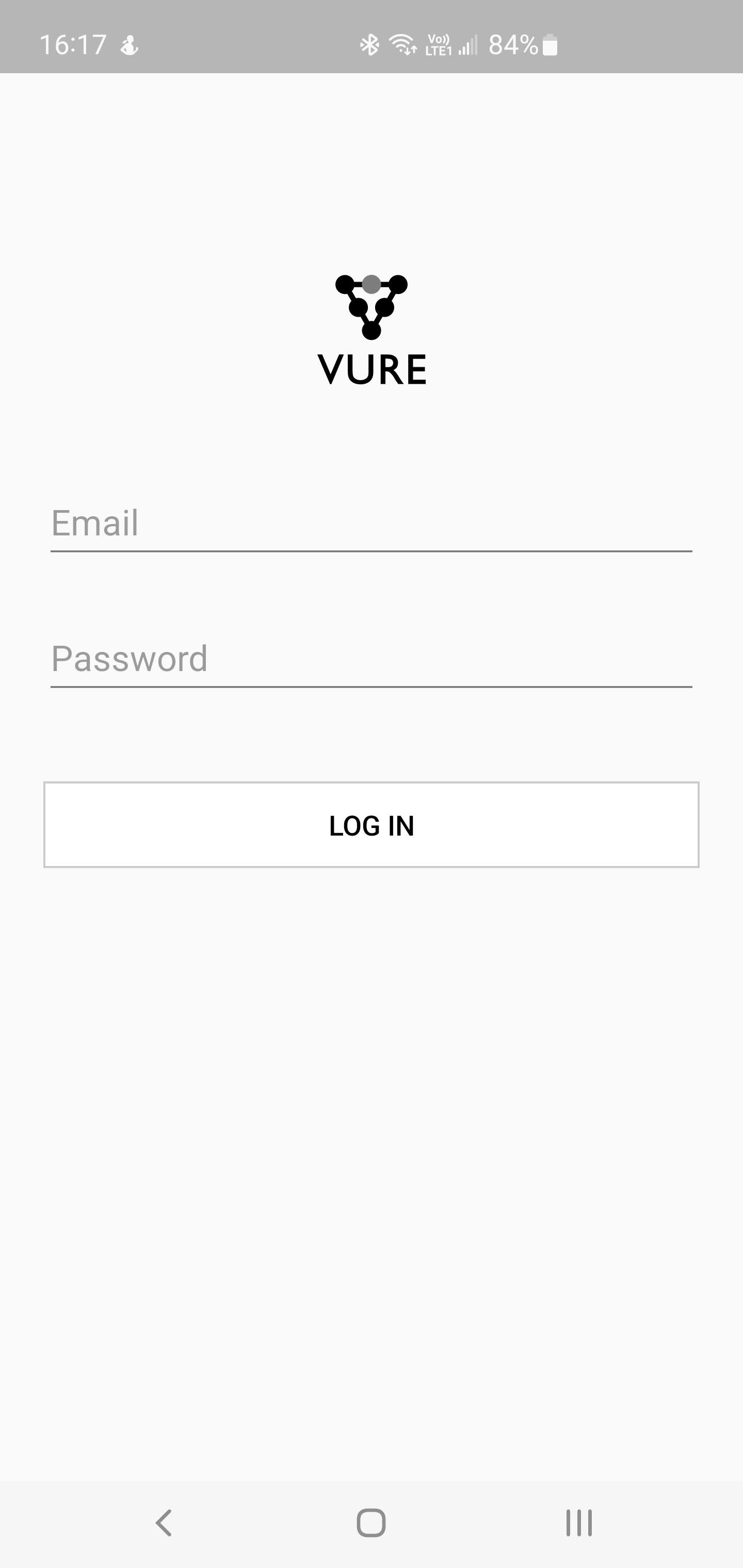
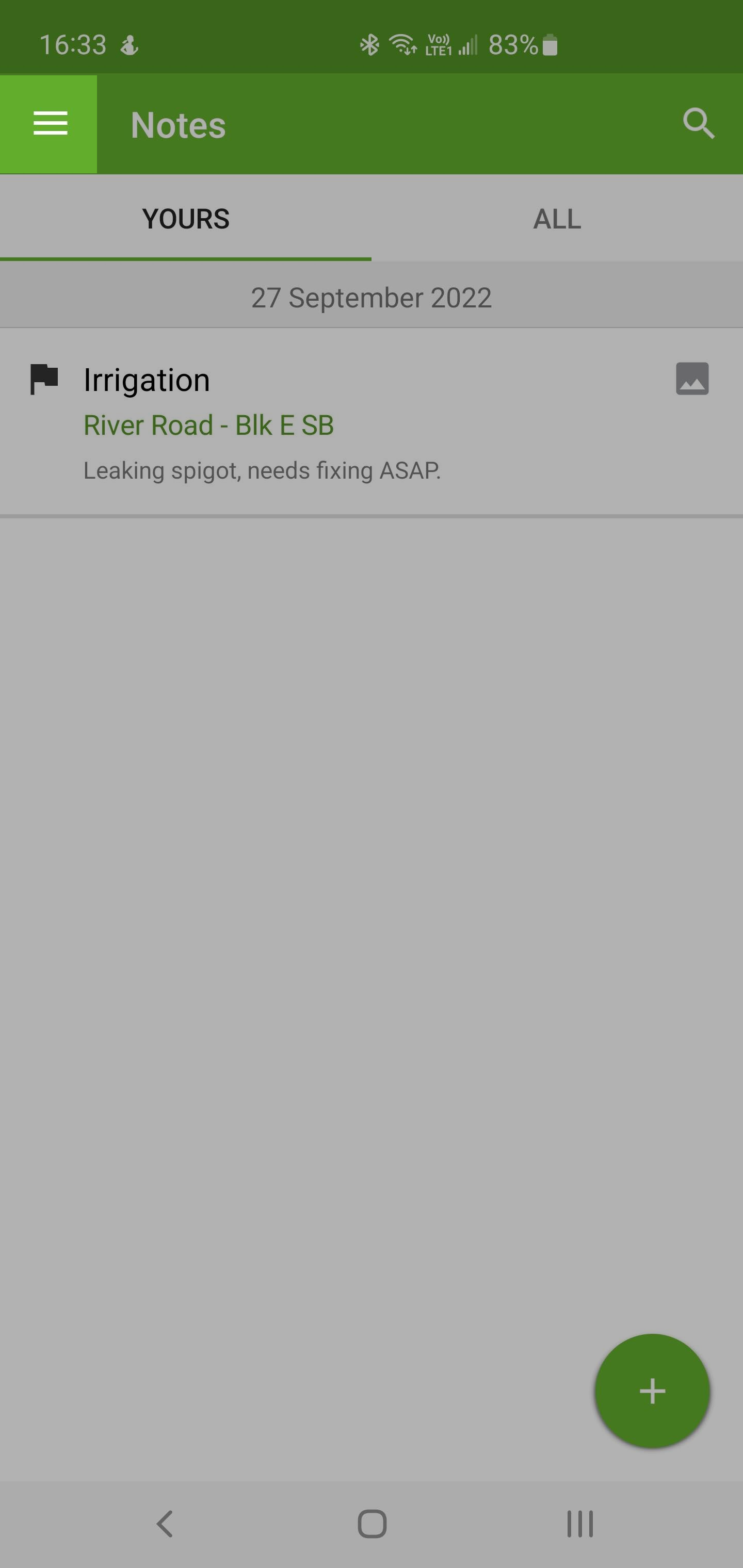
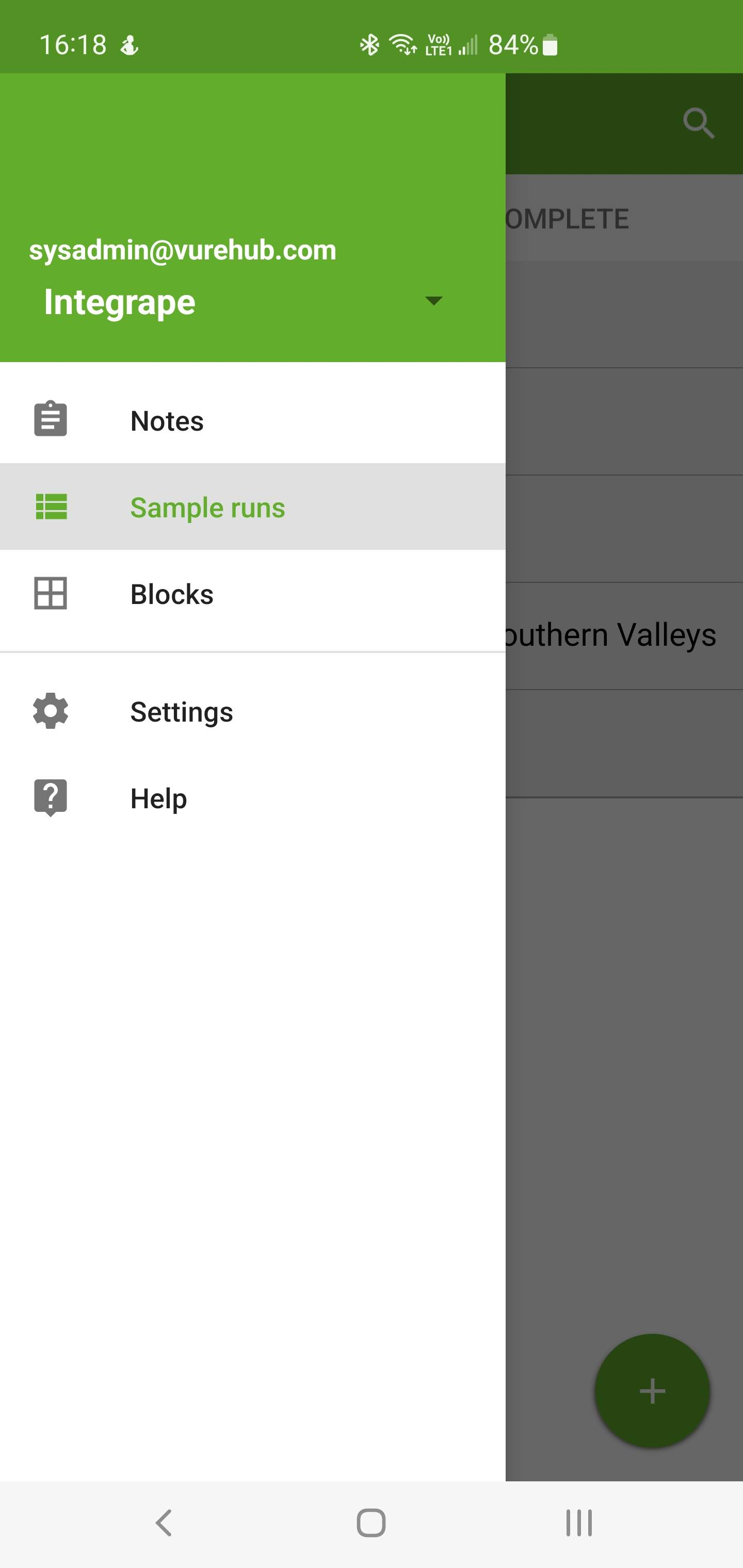
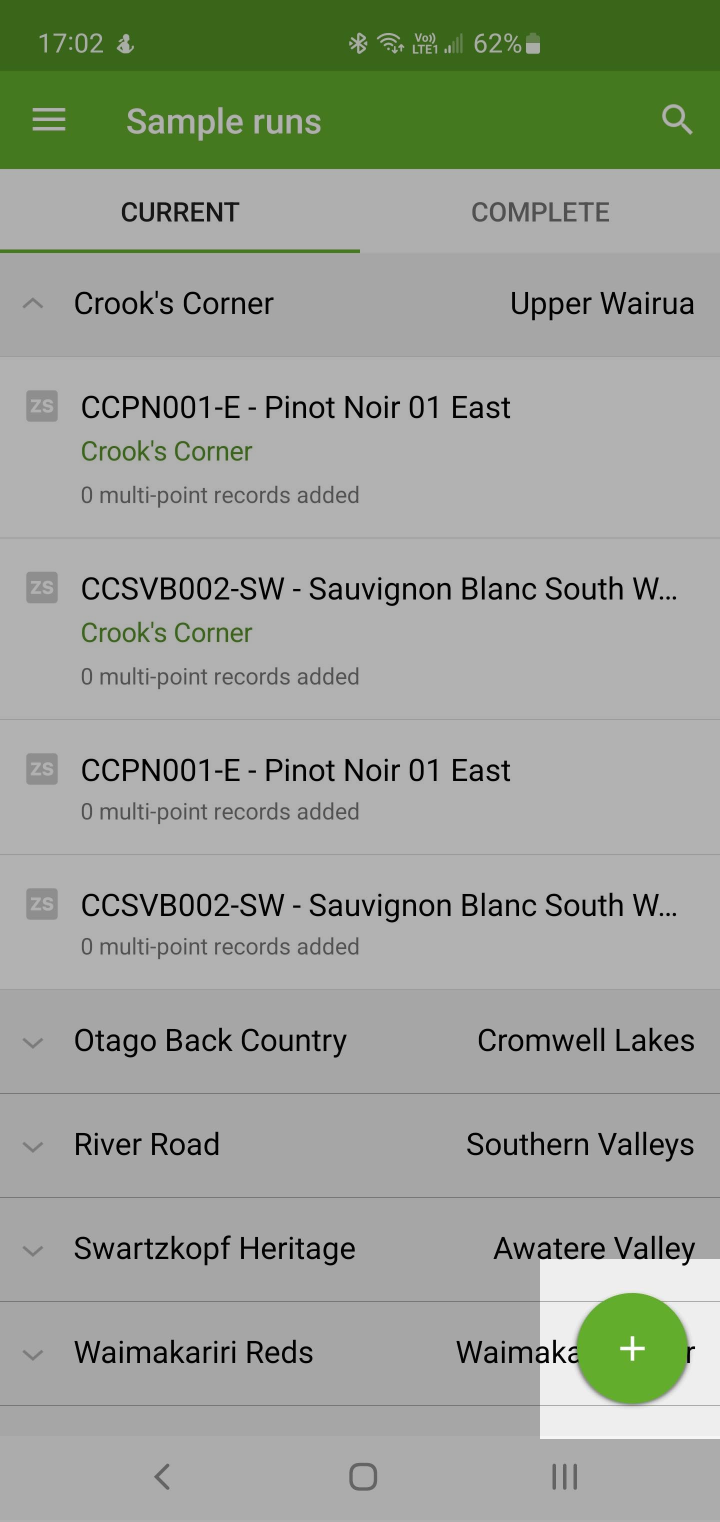
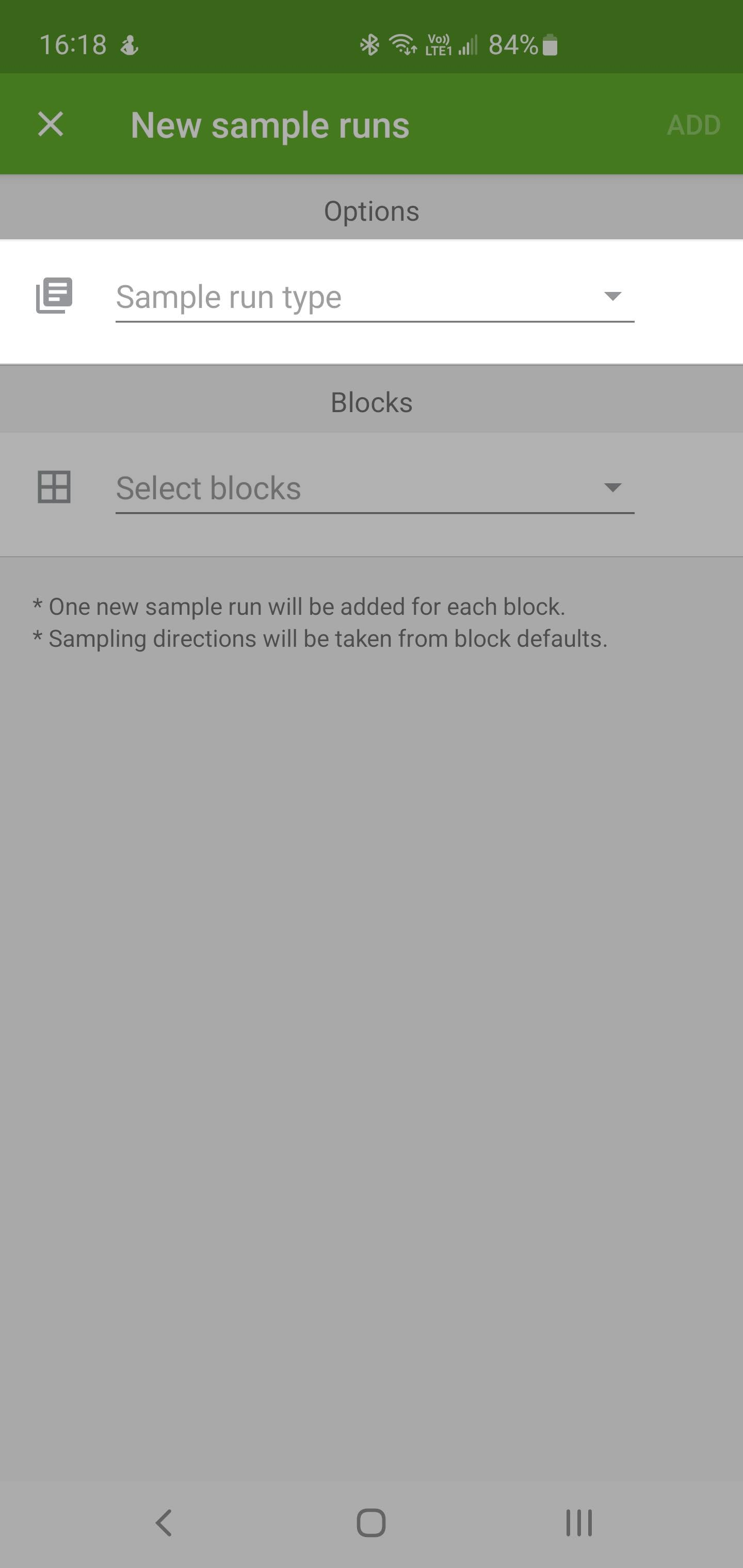
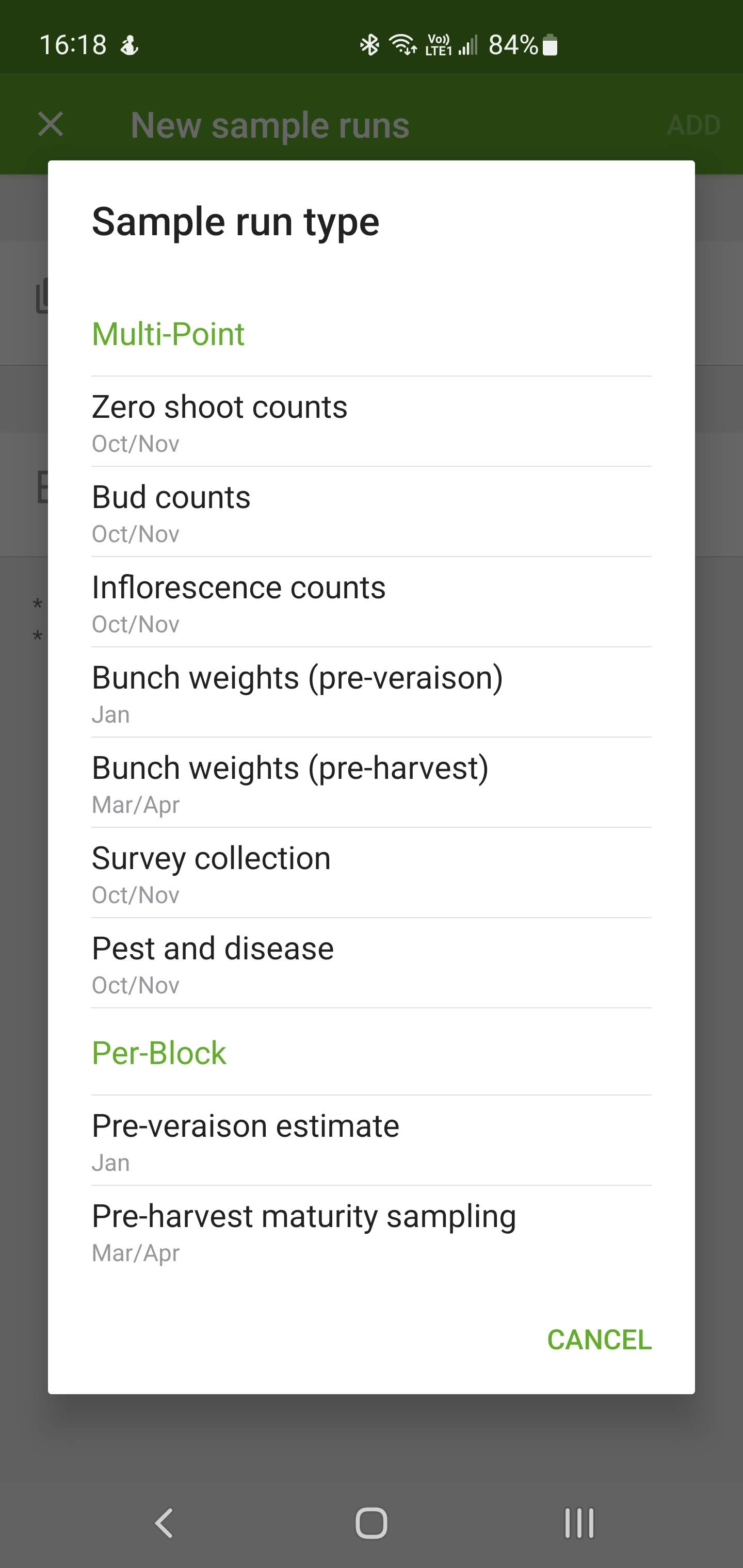
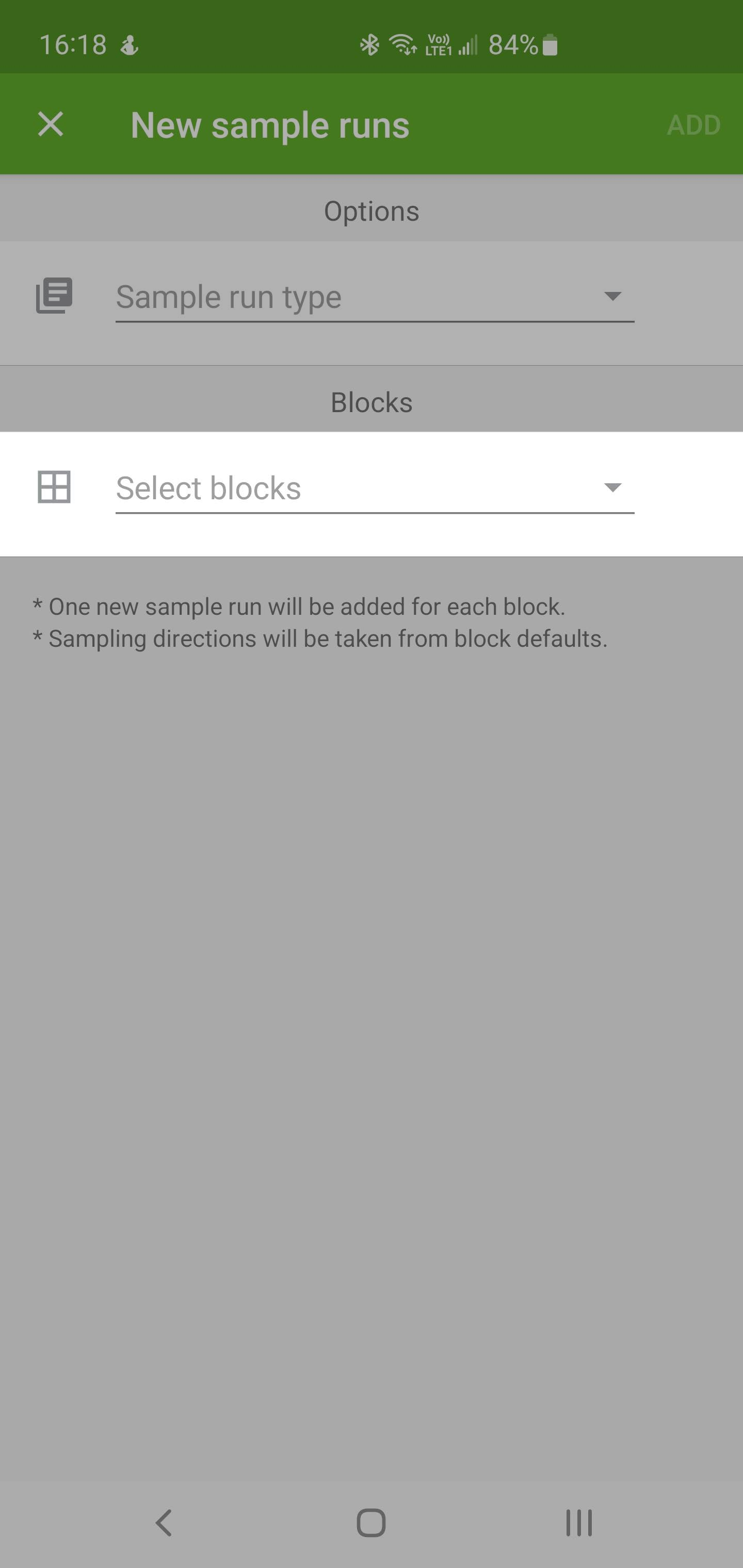
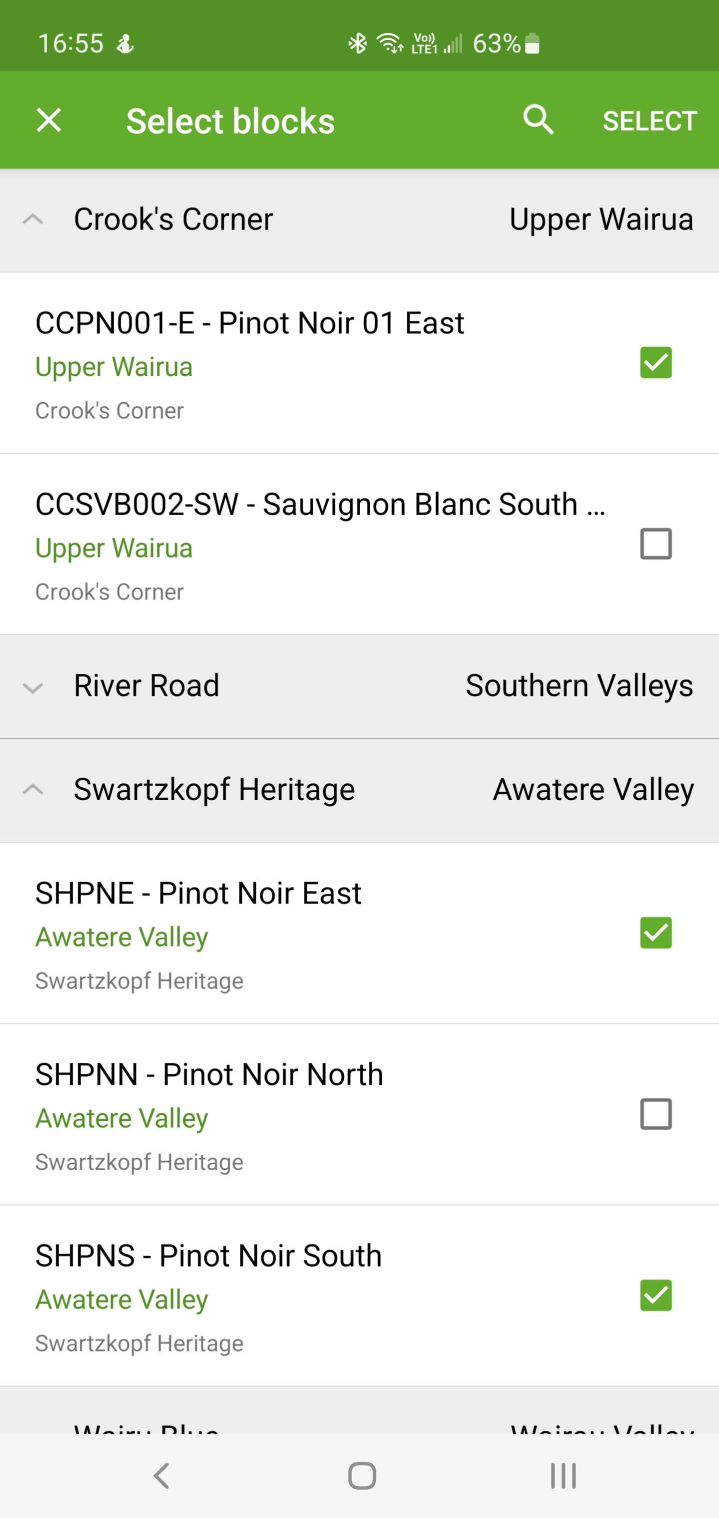
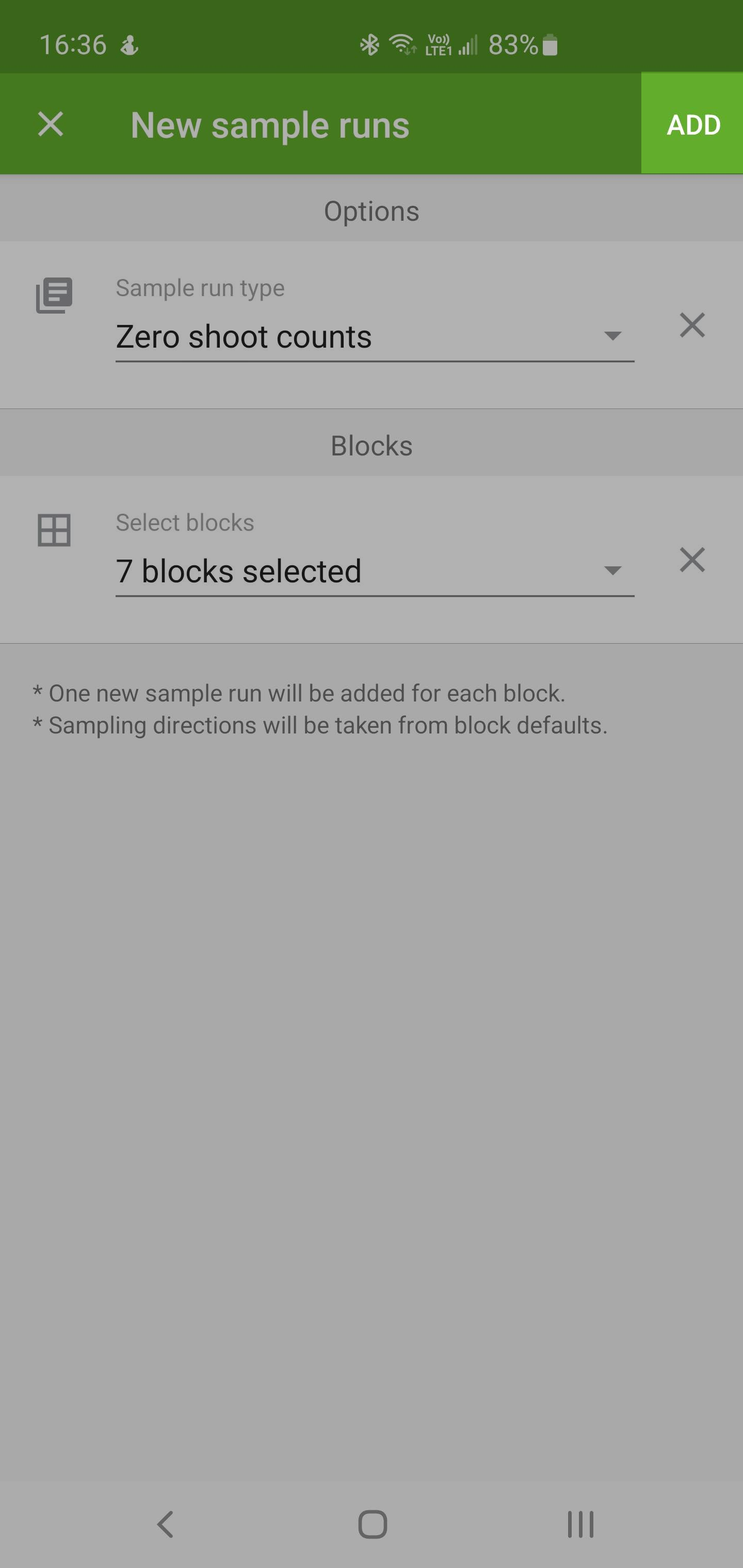
In this section we'll walk through the mobile app interface for various sample run types. If you don't have any sample runs active, you can create some test sample runes and delete them when you're finished experimenting.
Here you can find the 'CURRENT' sample runs for which data is still being (or to be) collected for. Sample runs are grouped together based on their parent vineyard. In the 'COMPLETE' table you can see sample runs which have been completed and 'locked' to prevent accidental data changes.
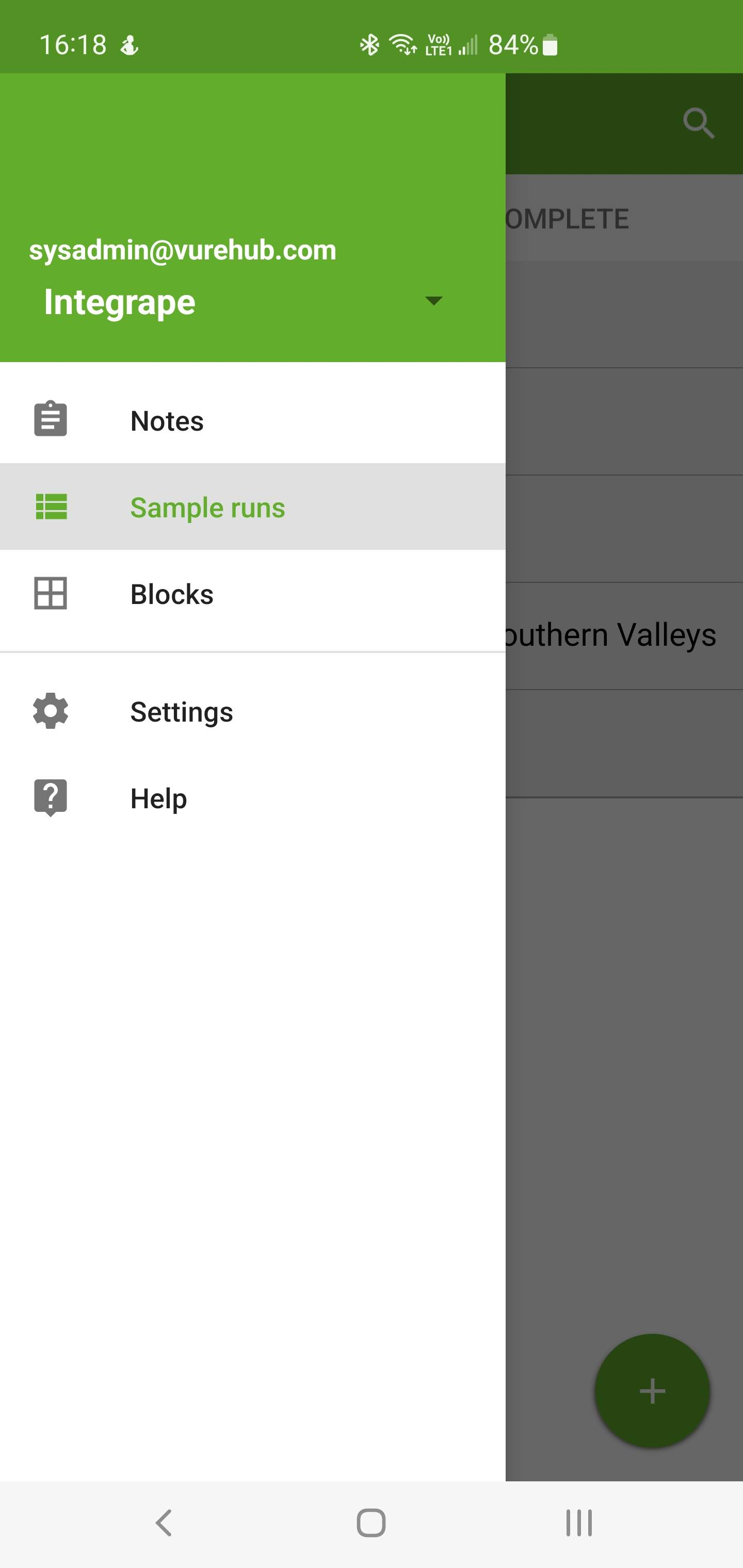
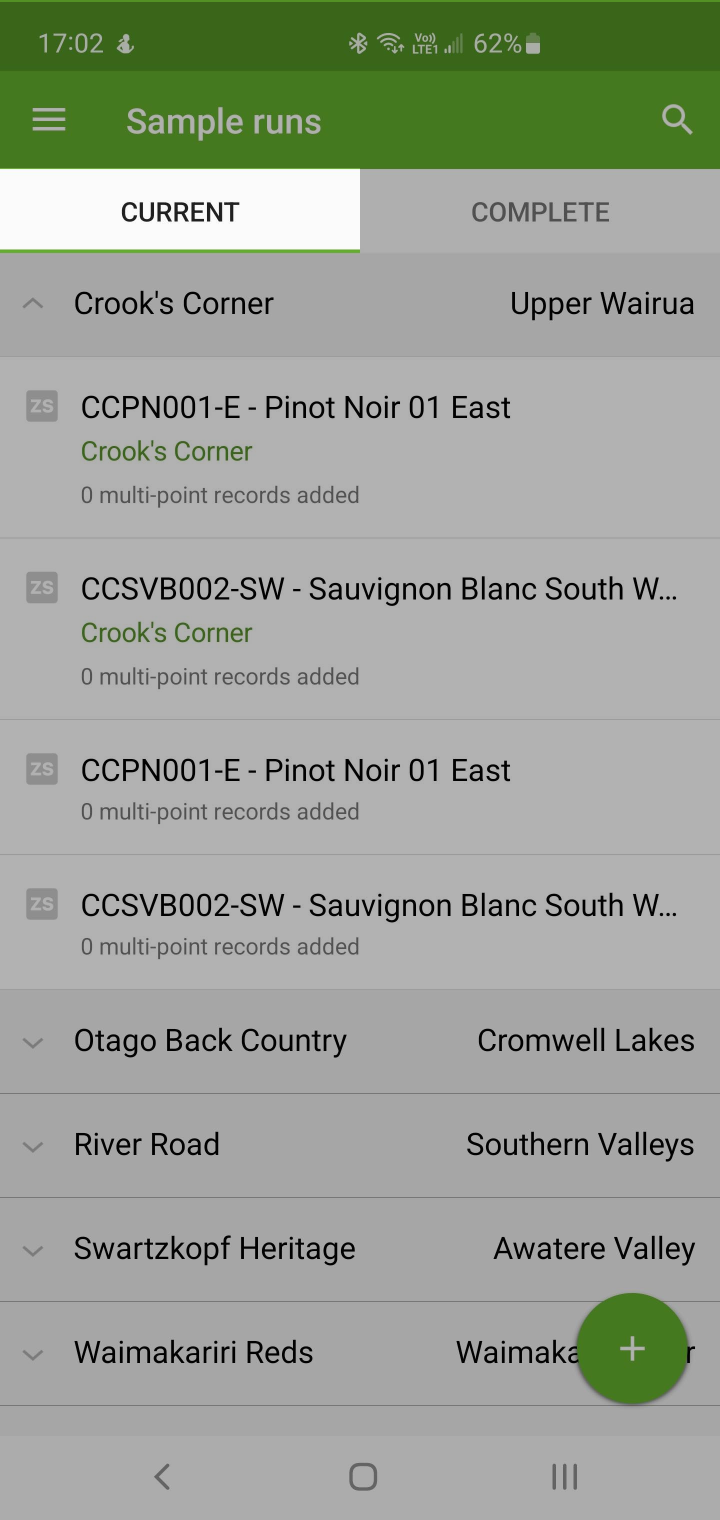
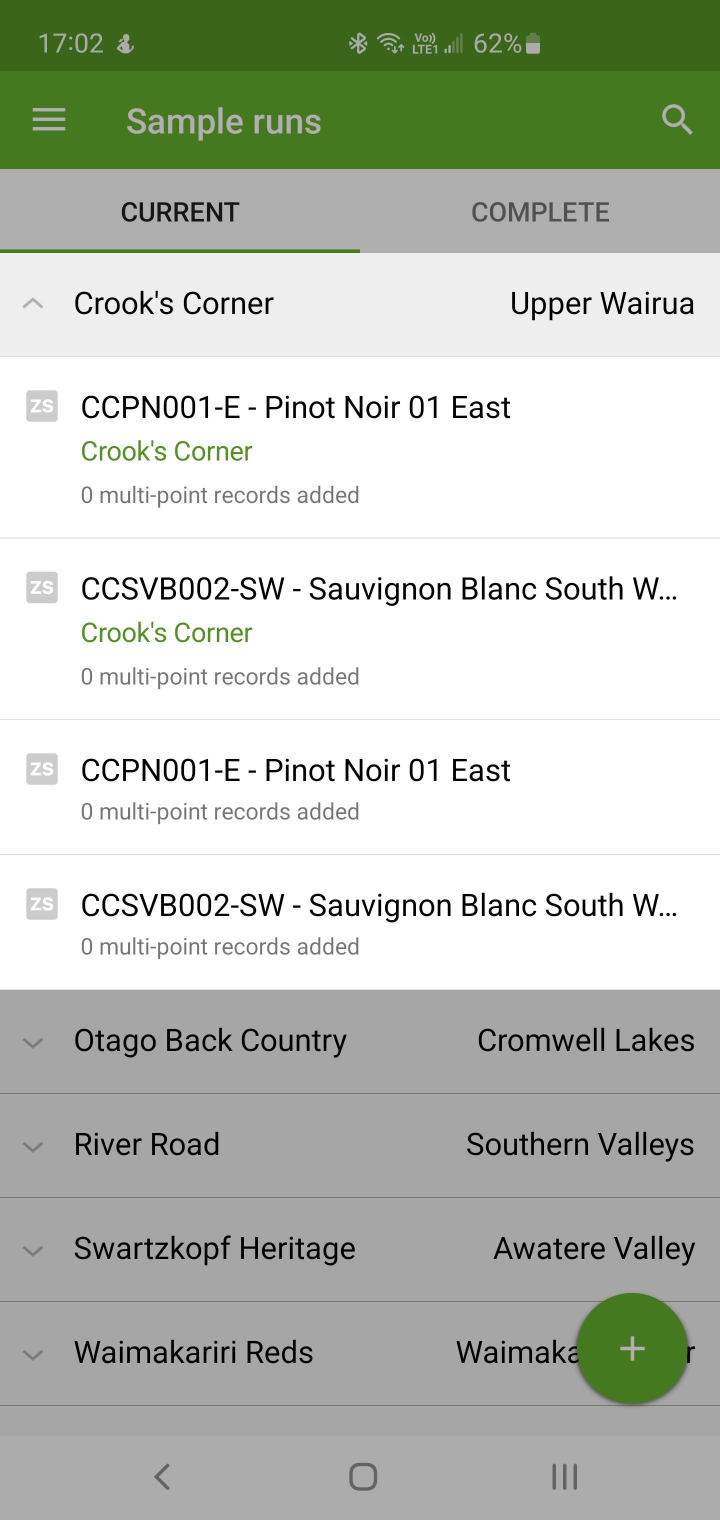
After selecting a sample run to start collecting data for, you will see one of the following (or similar) interfaces depending on the sample regime which has been enabled:
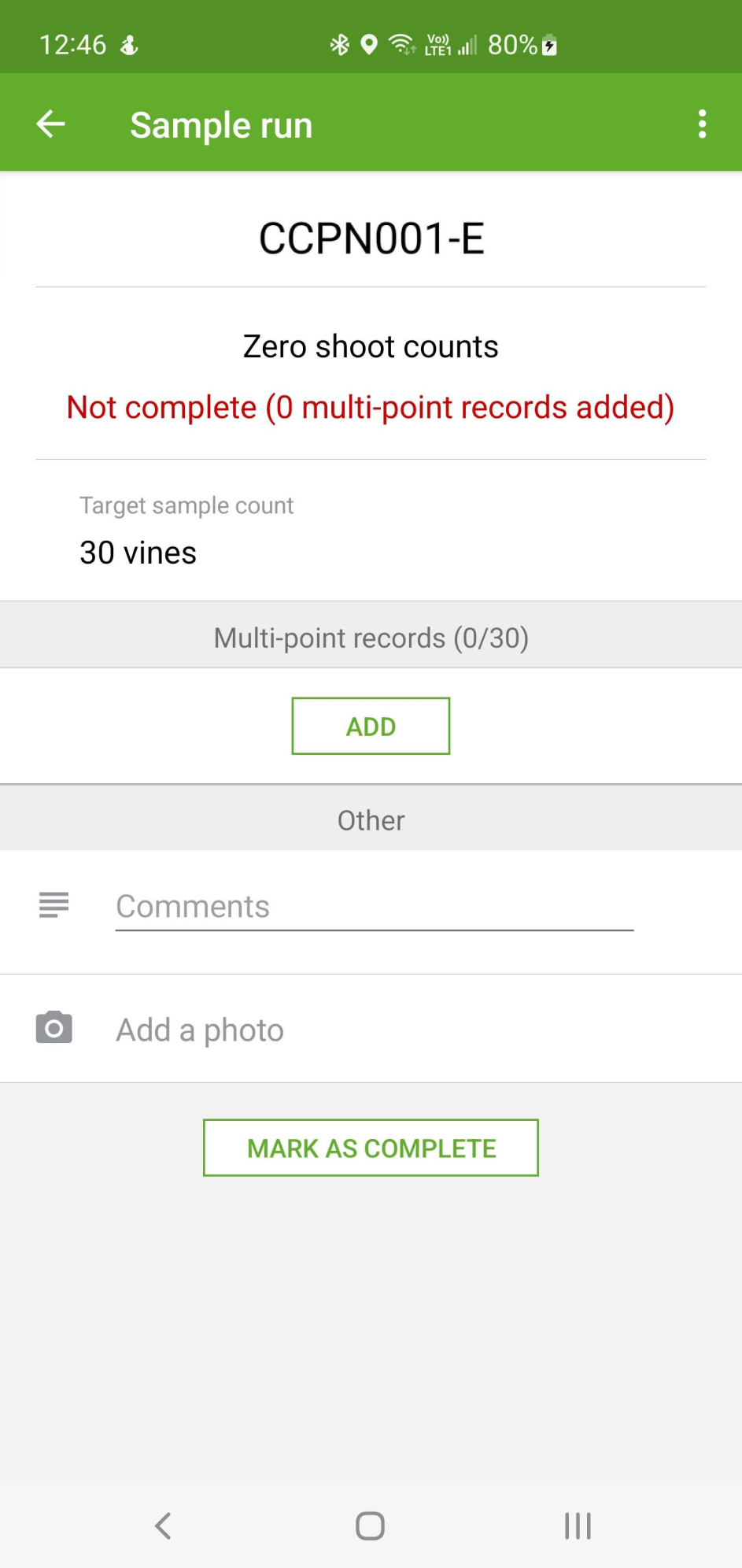
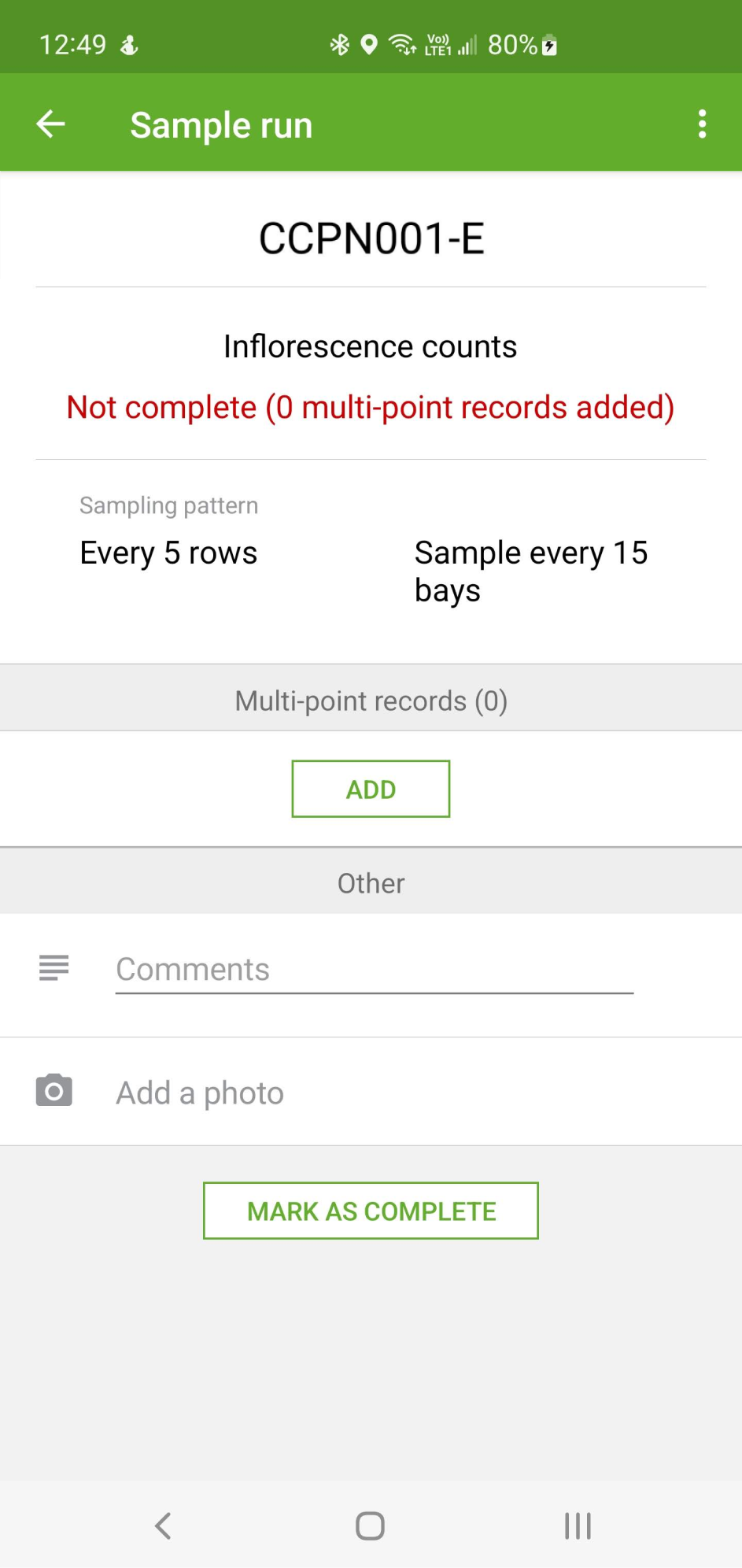
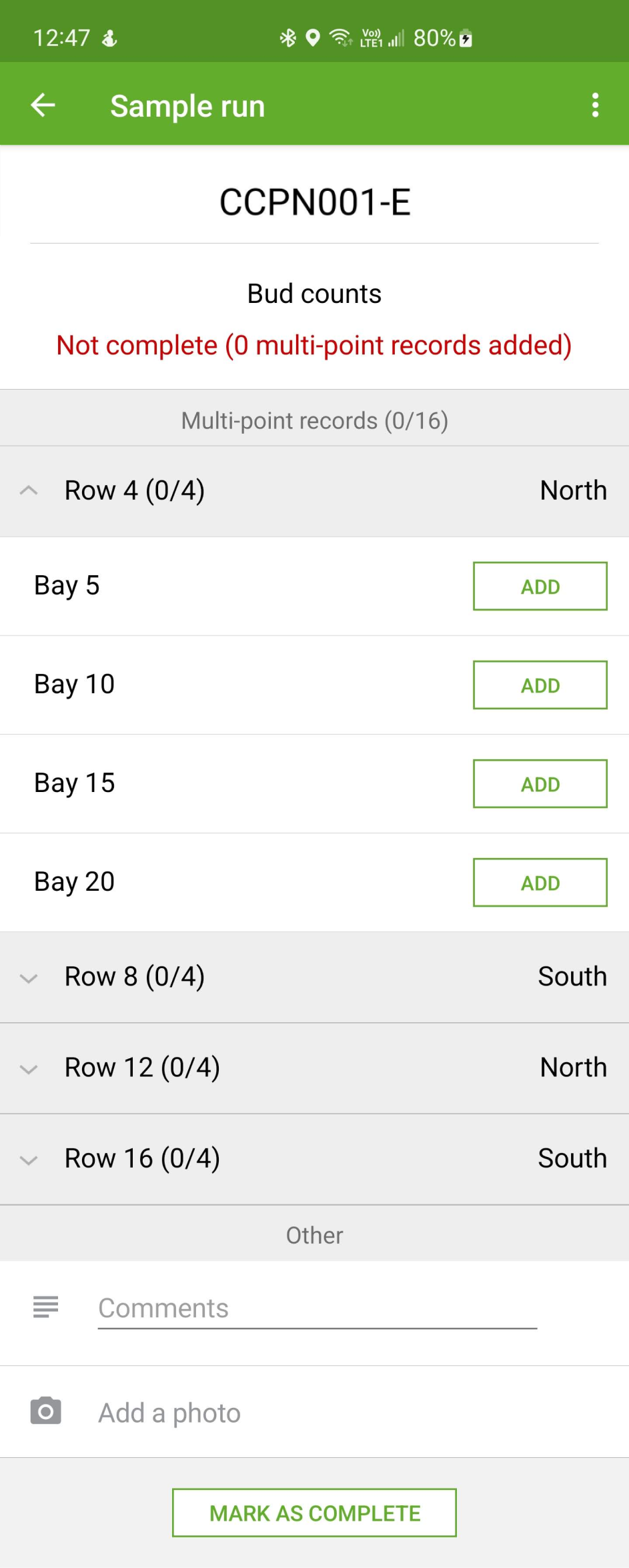
For each of the following sample run types, it's possible to collect more precision sample location data via
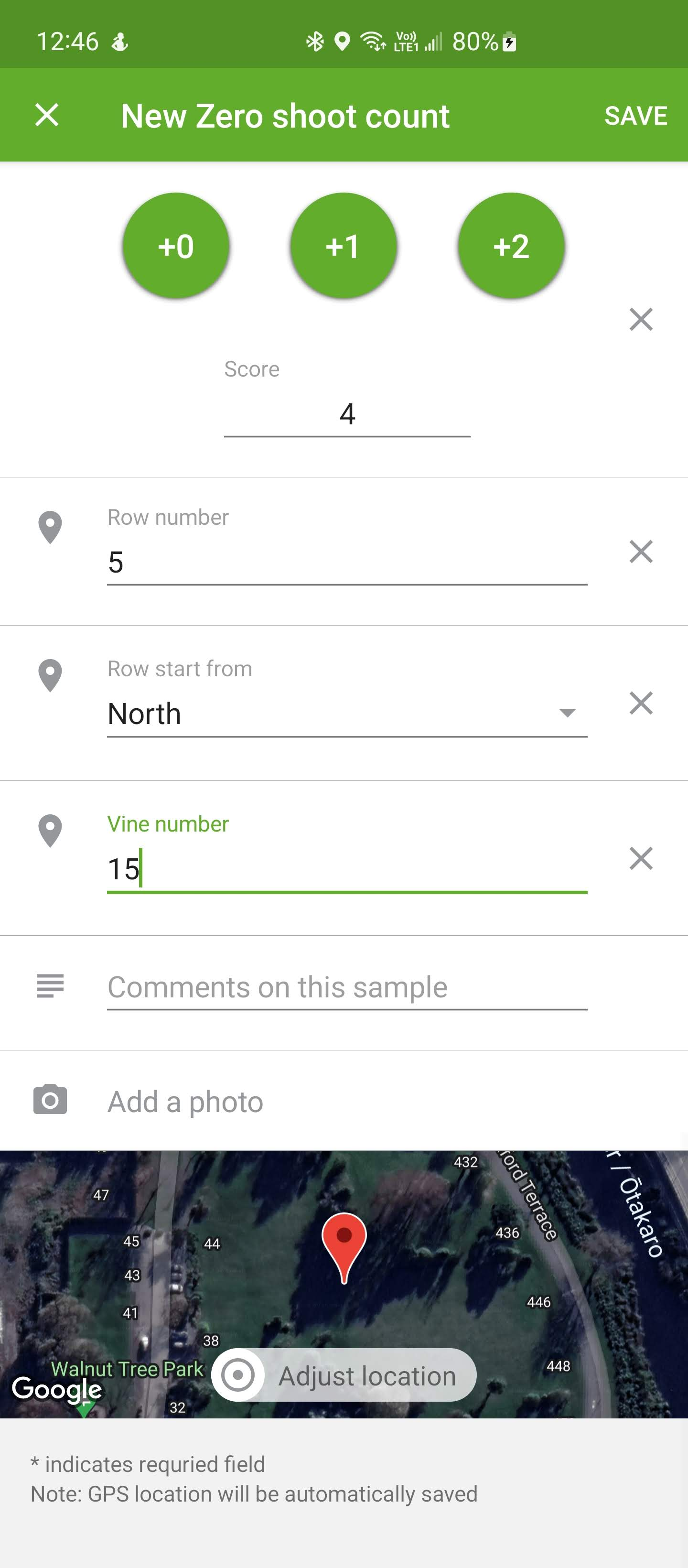
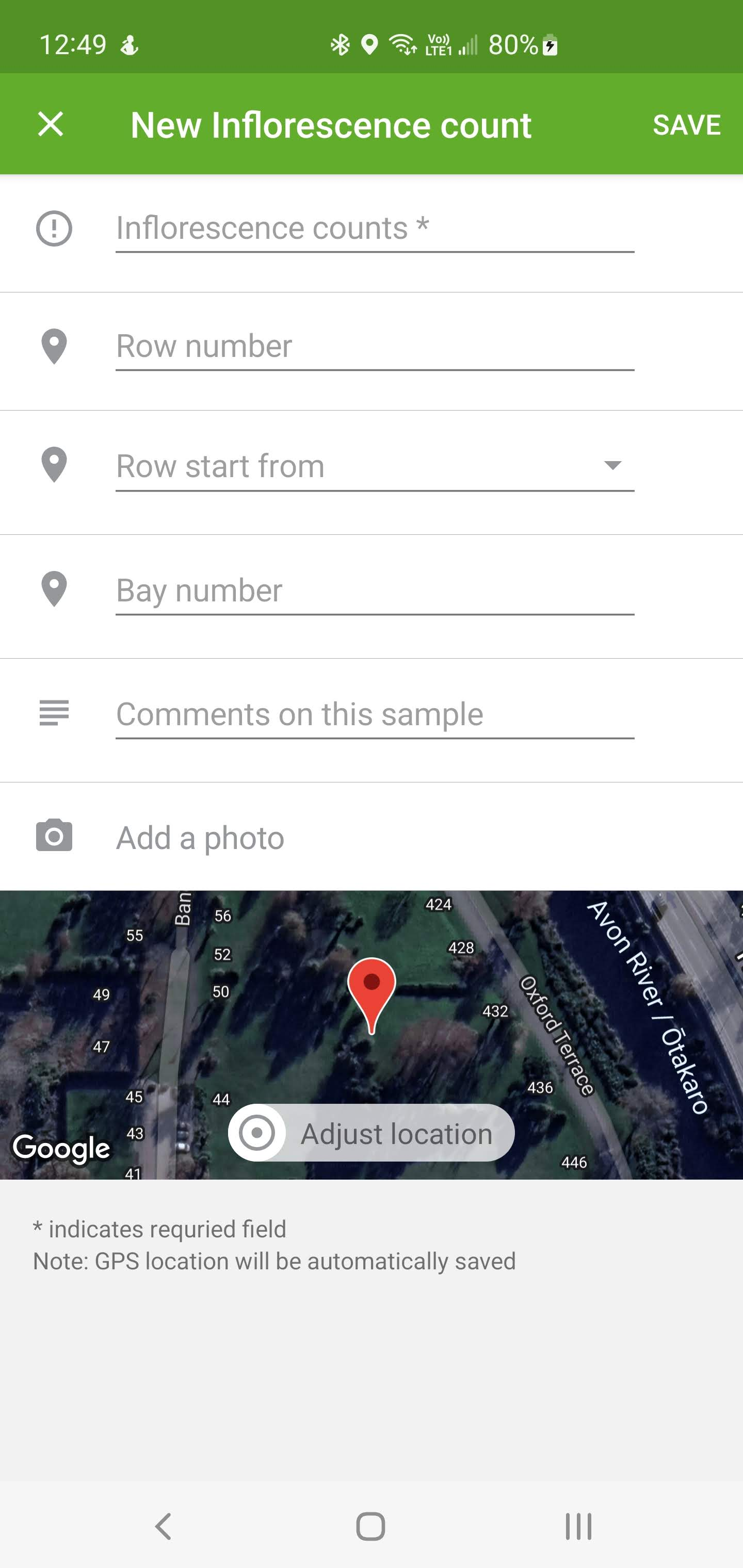
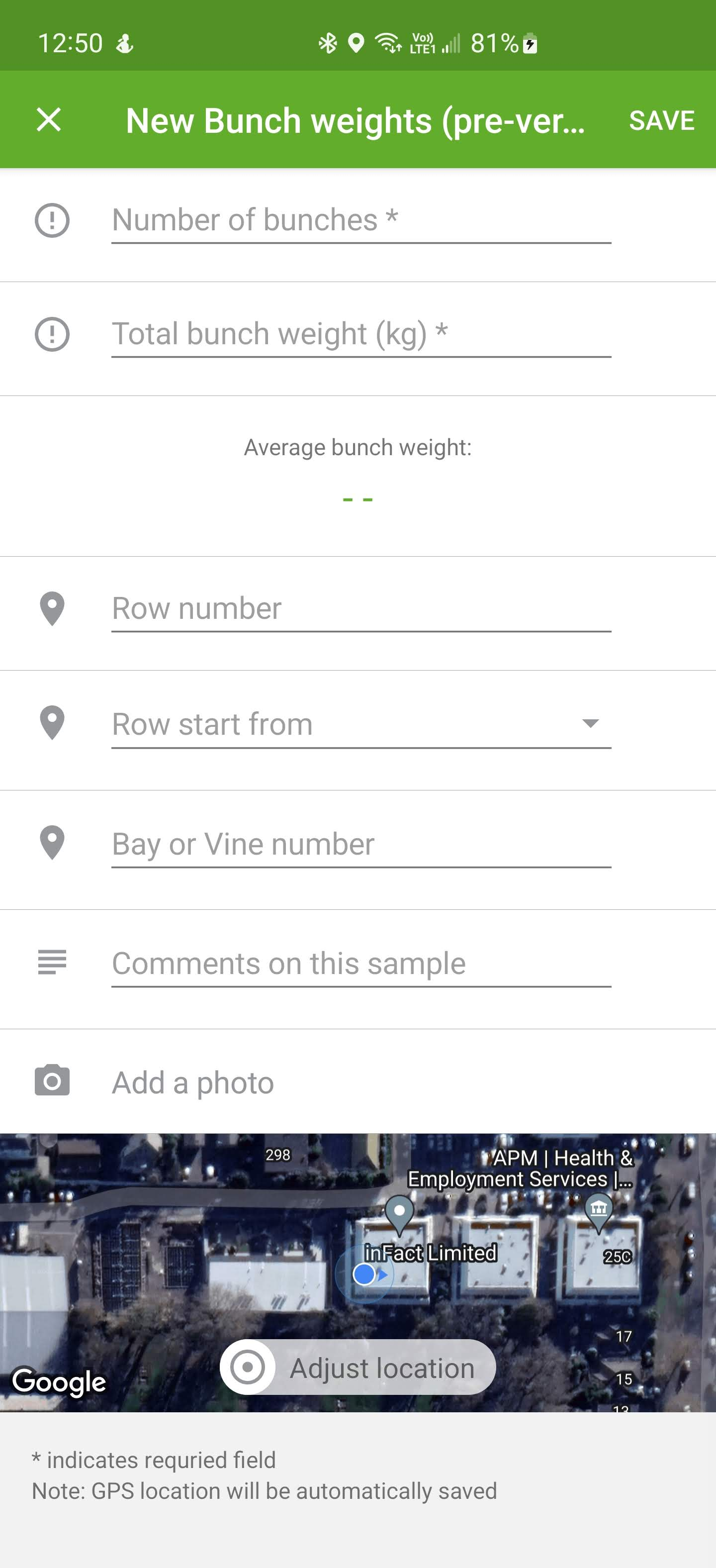
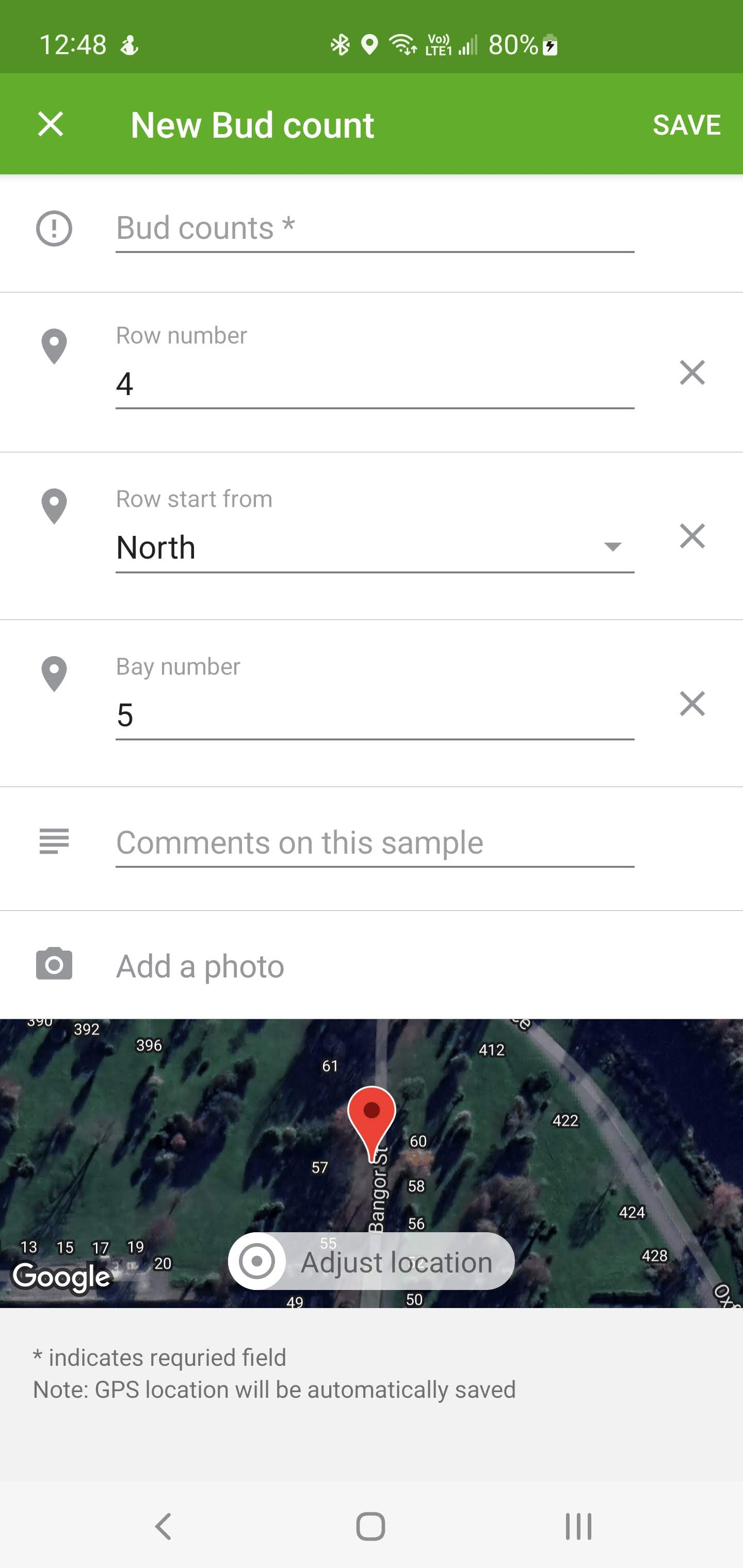
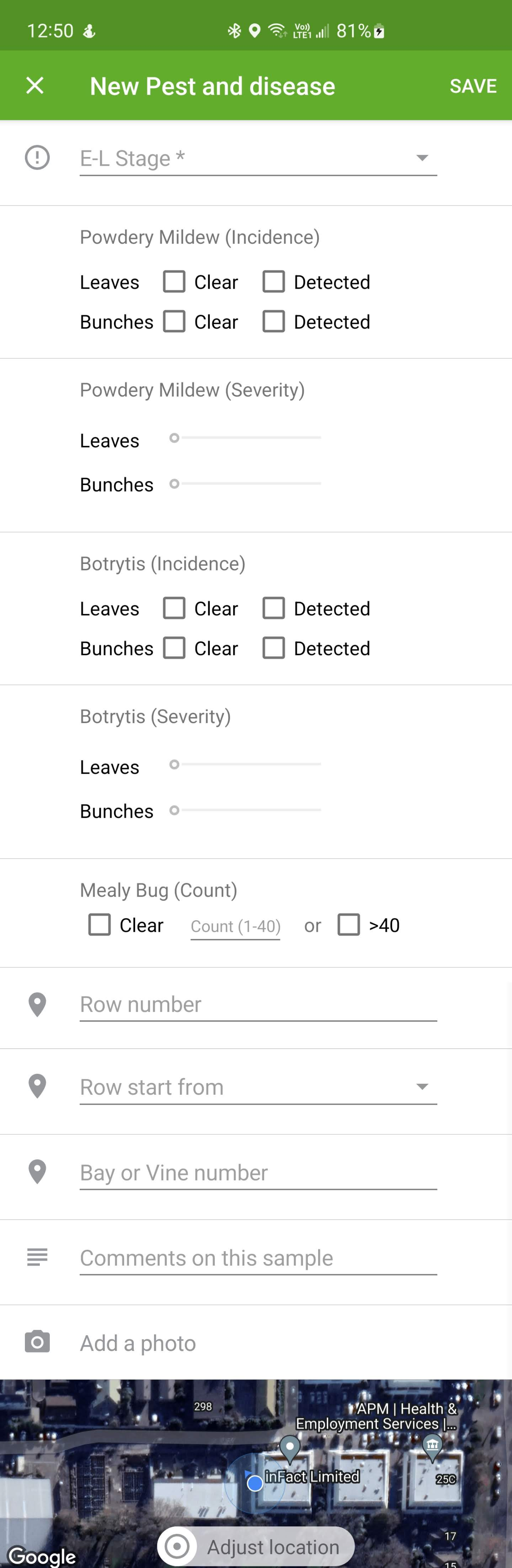
Each of the following sample run types collects data a 'block level' and doesn't have individual sample points associated with them.
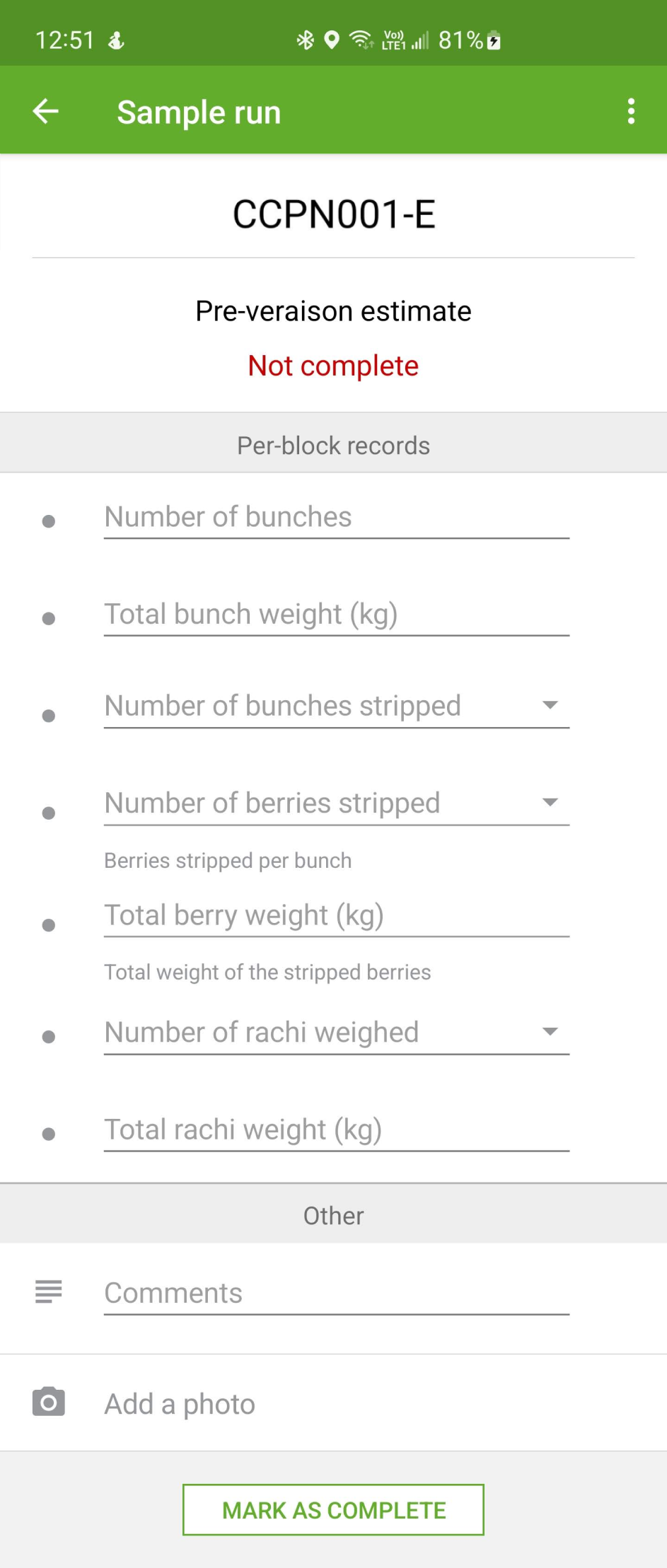
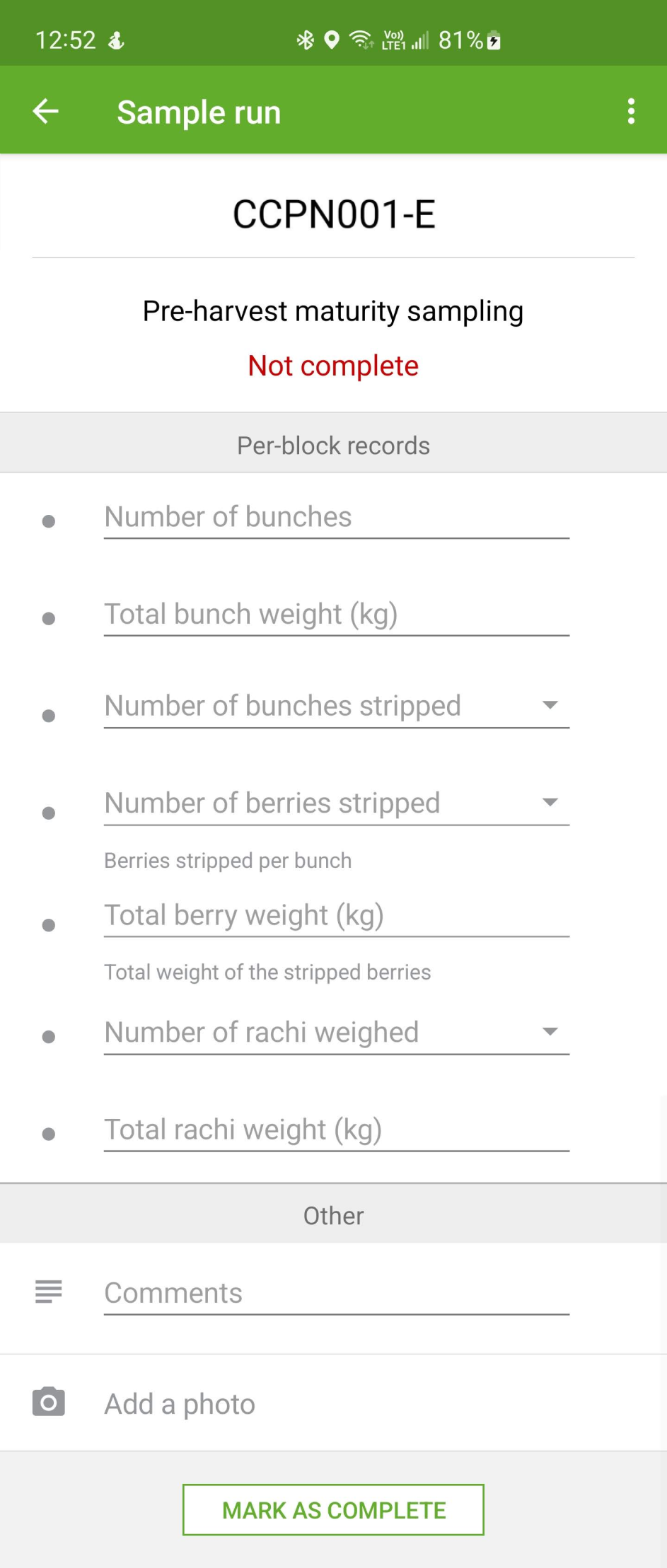
In this section we'll walk through how to access and download sample data which has been collected by samplers via the Vure Android and iOS apps.
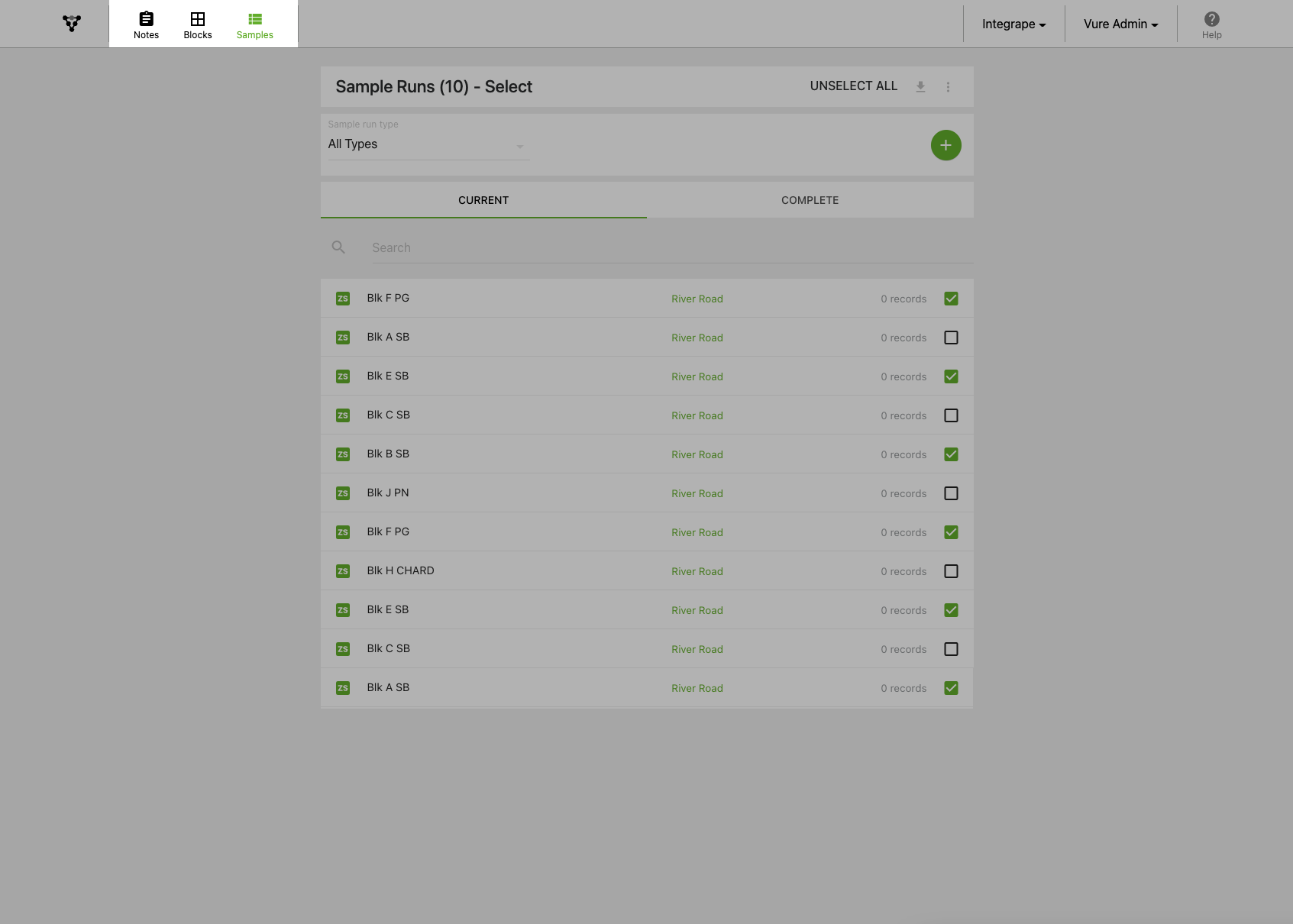
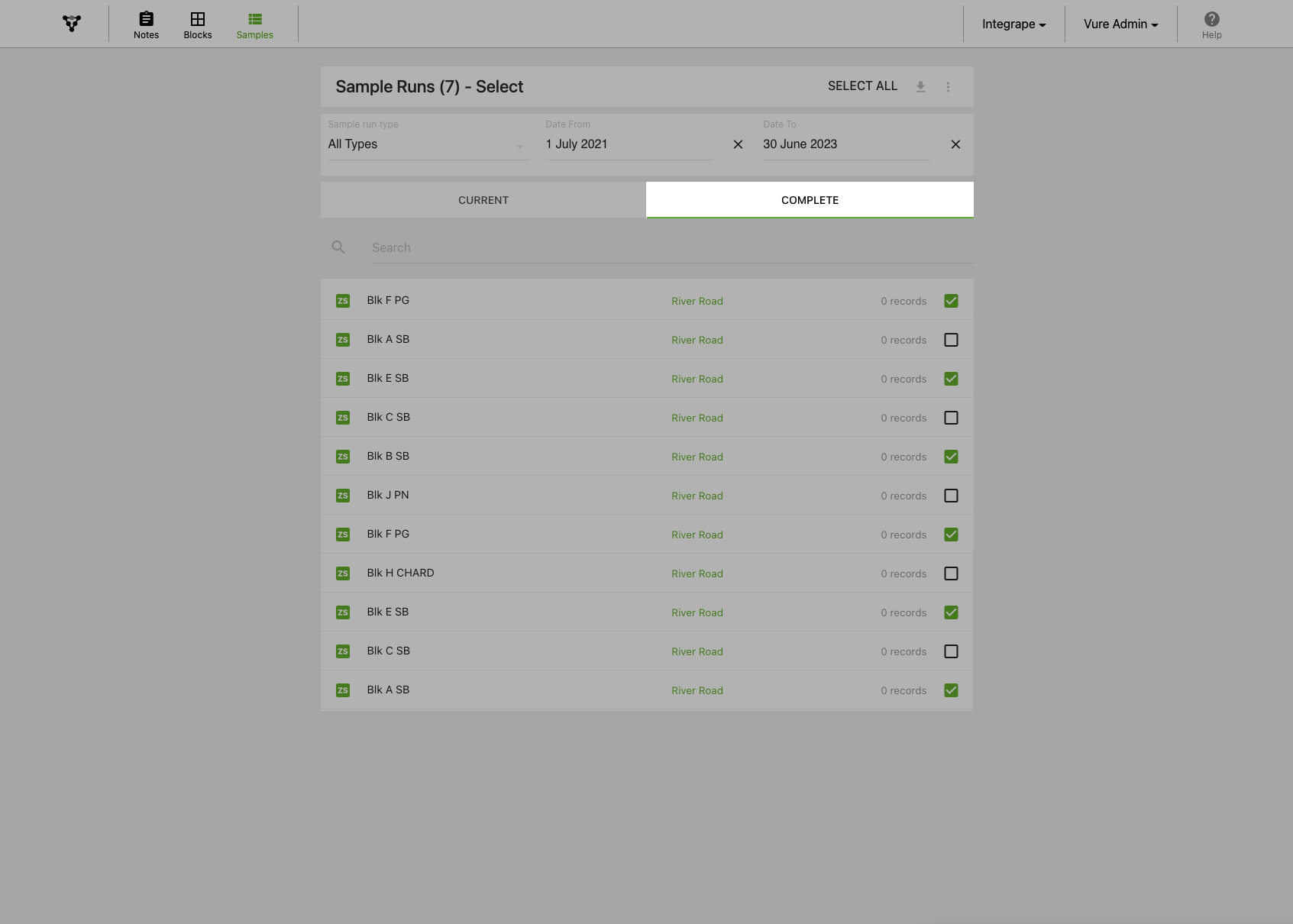
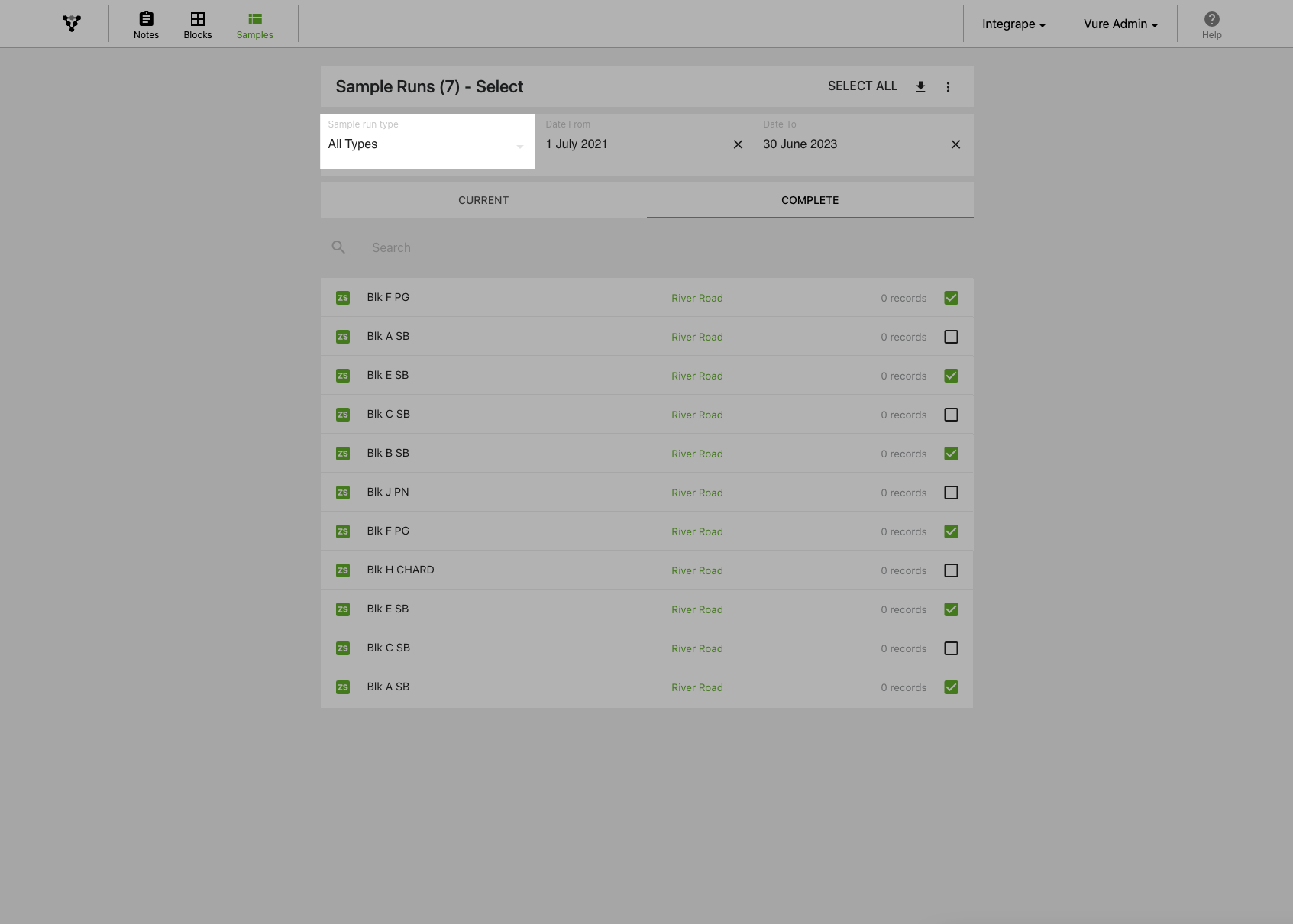
Note that the default displayed date range resets every July to signify the start of a new season.
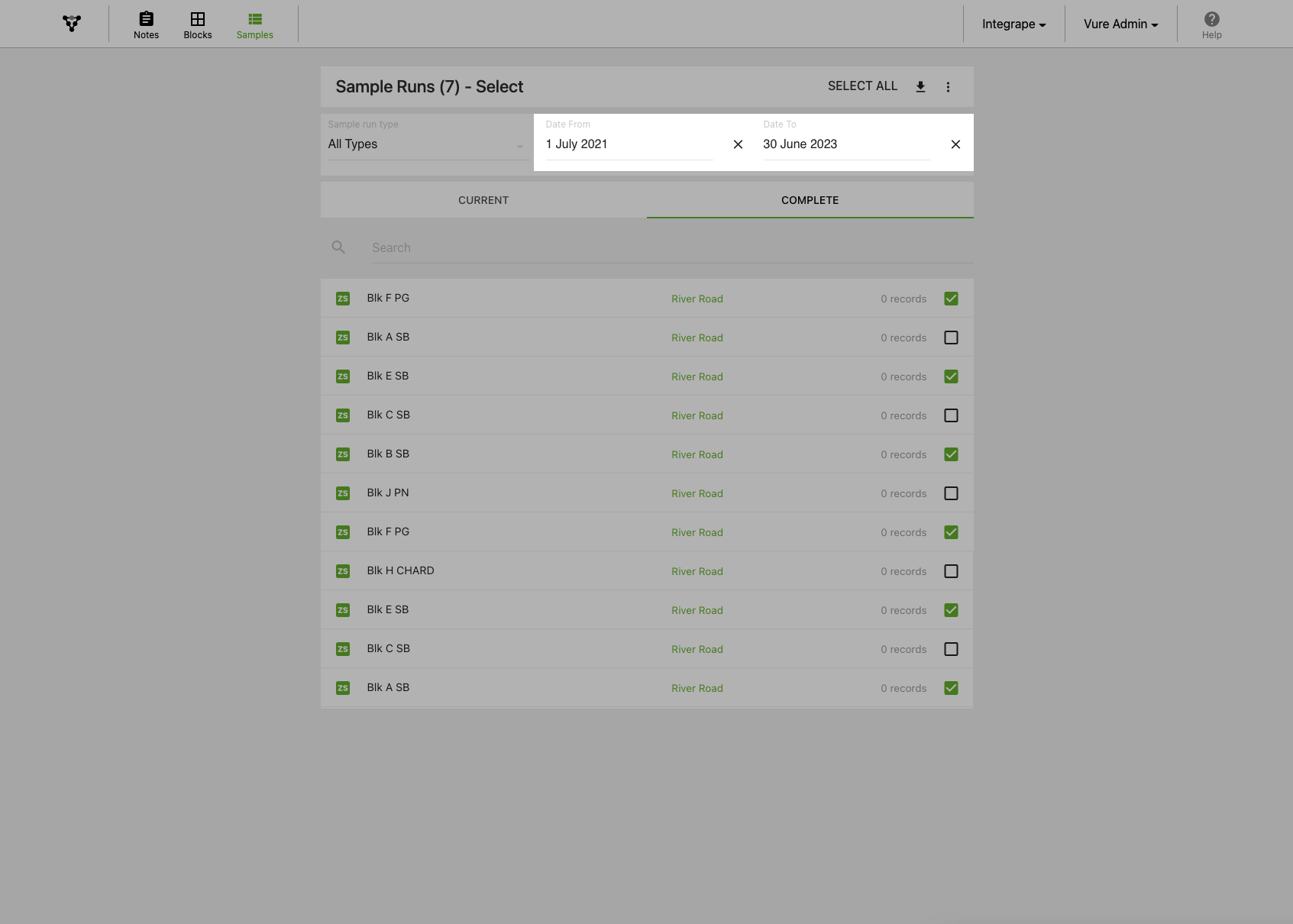
Search will only return sample runs that fall within the nominated date range.
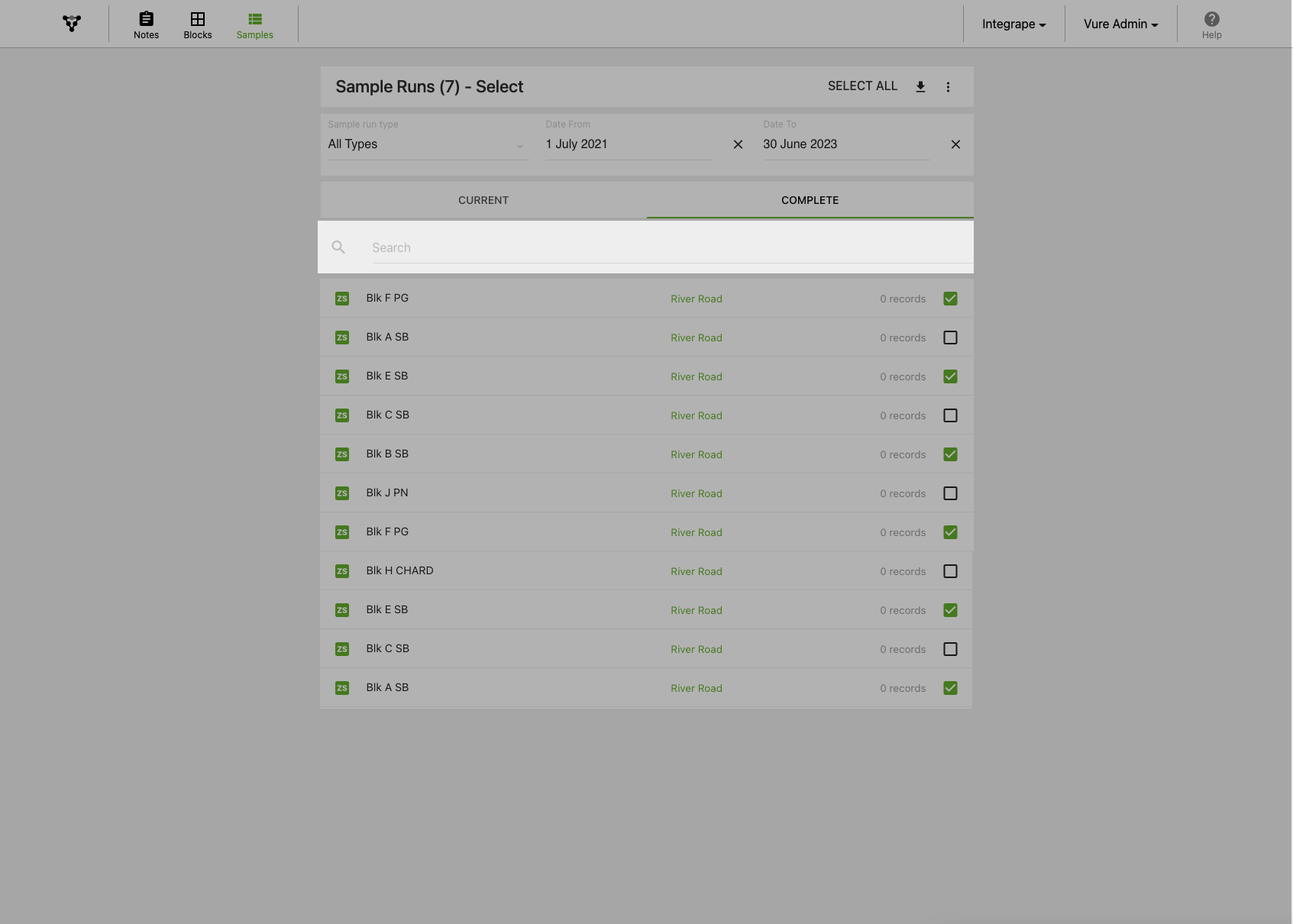
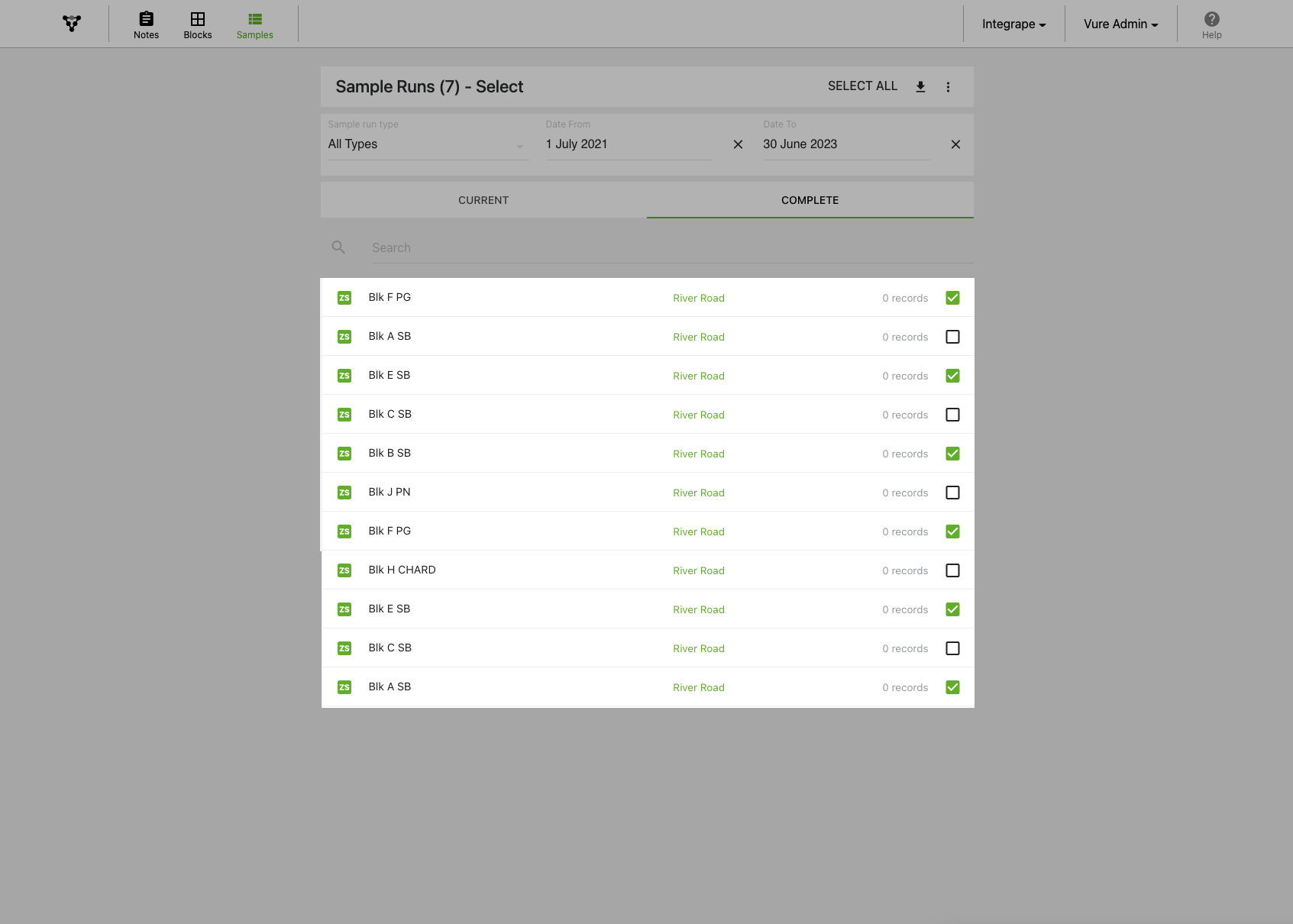
Note that only the first 2,000 sample runs are loaded initially. If you have more than 2,000, simply scroll to the bottom of the page and the next 2,000 will load automatically.
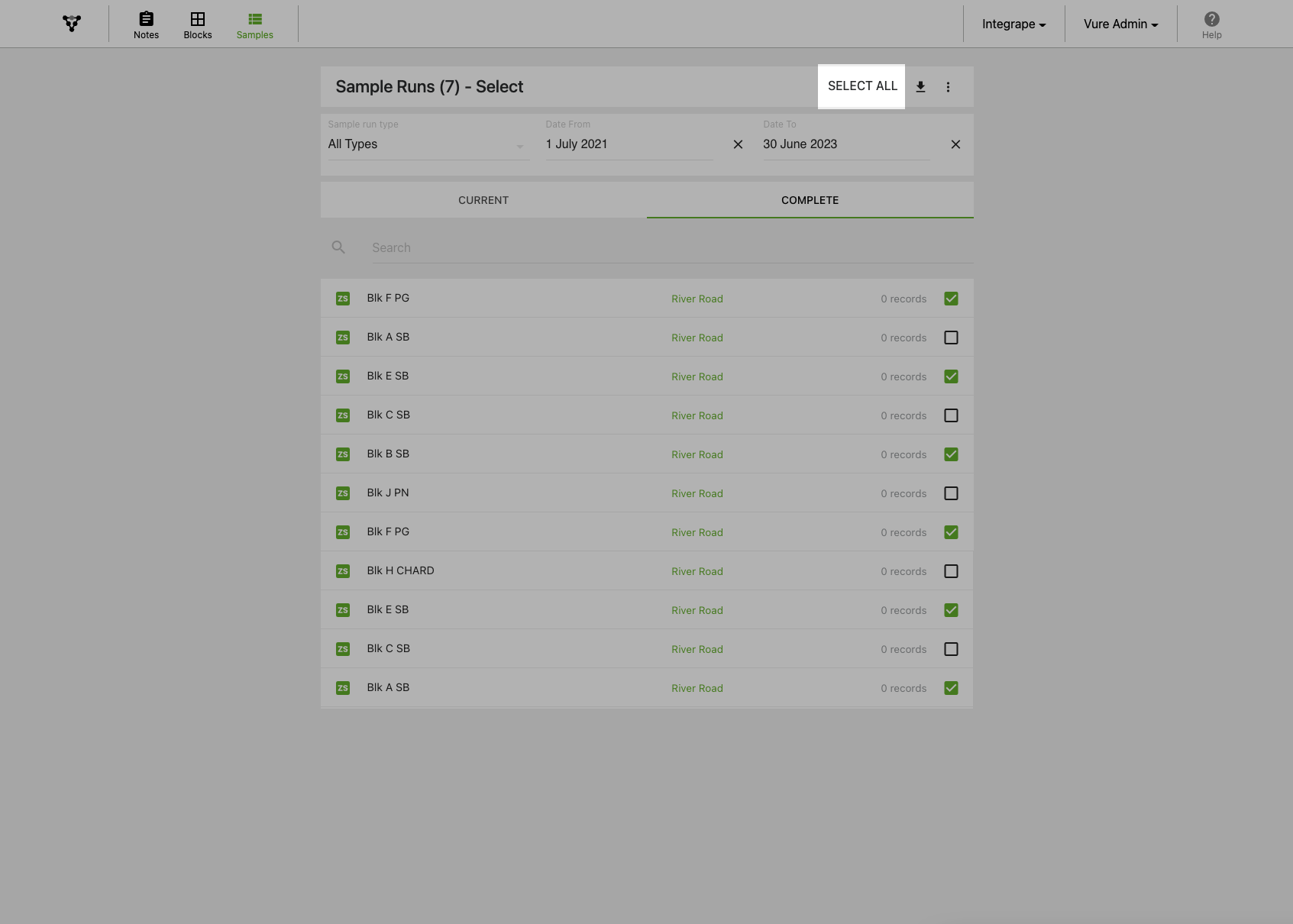
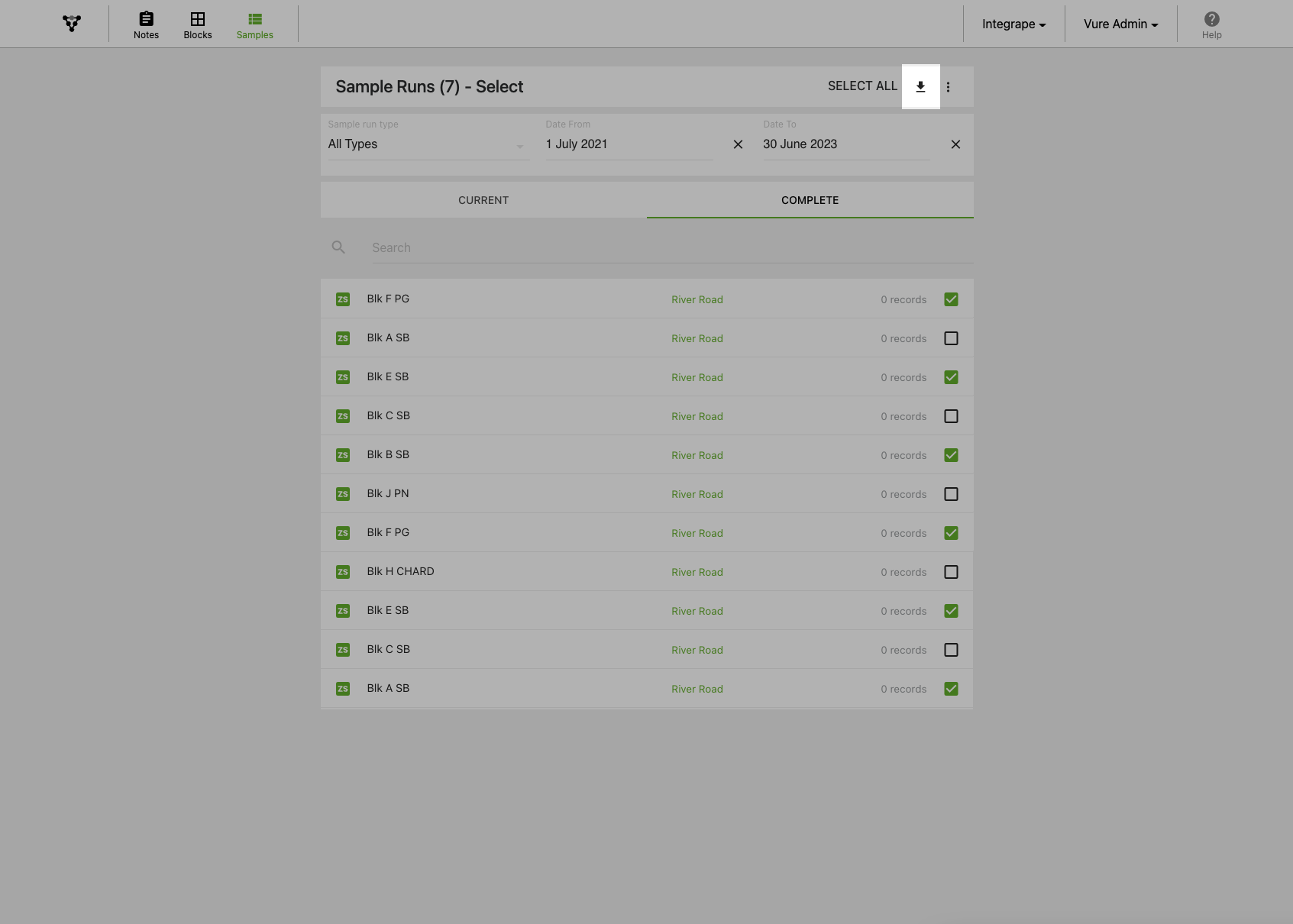
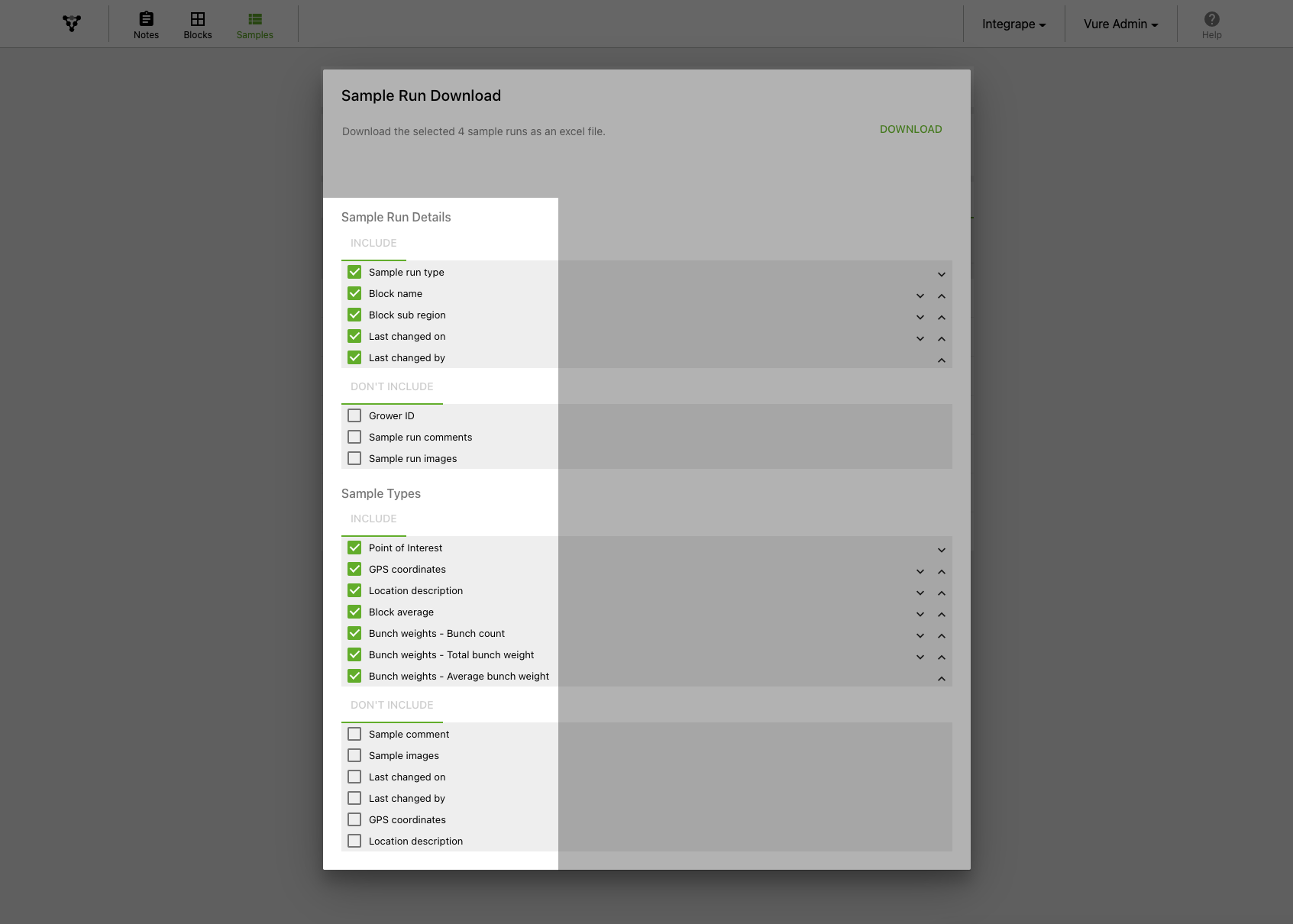
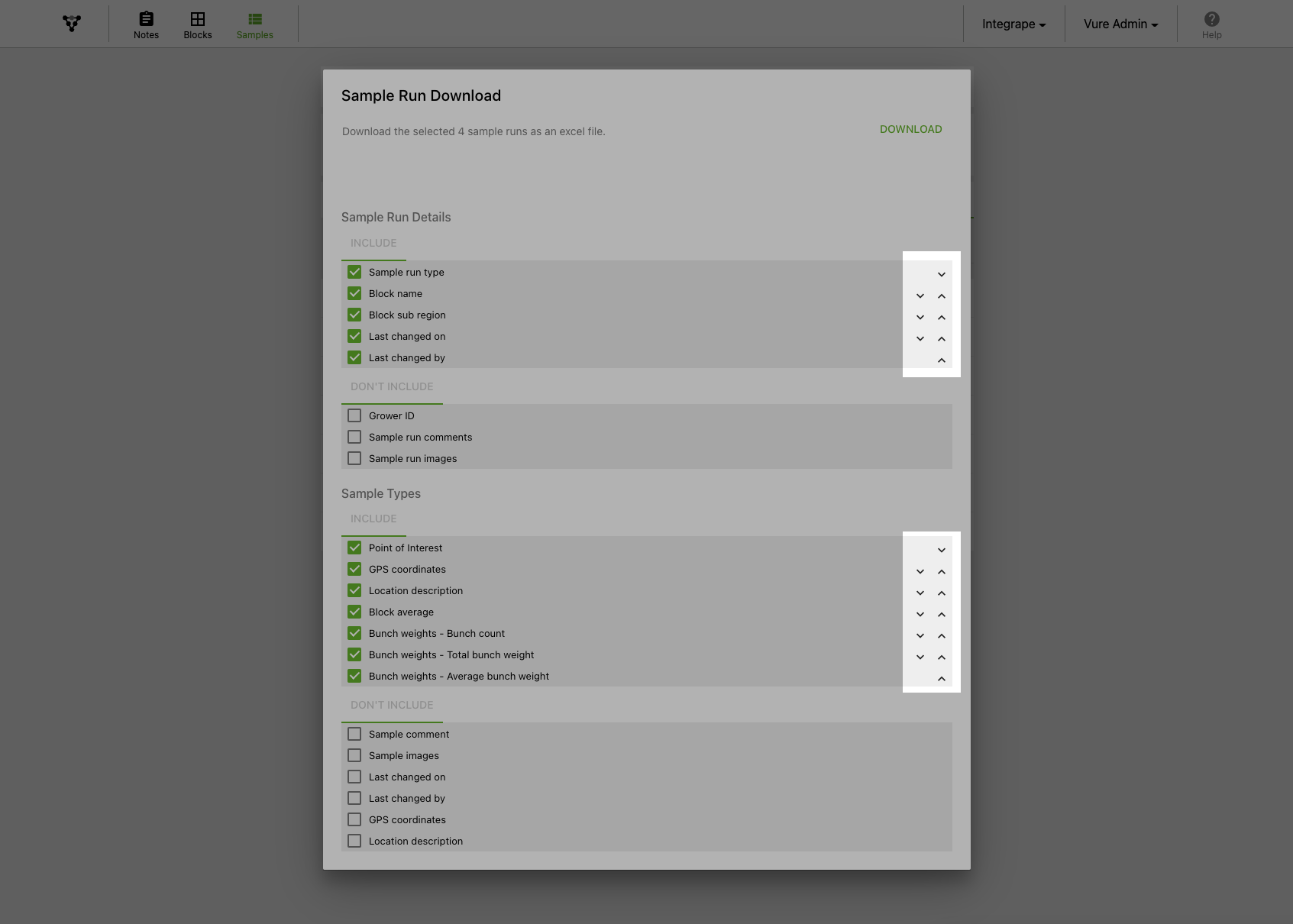
The system will generate a new Excel file for you and automatically start the download when it's ready. Depending on the number of sample runs and data points being exported, this may take up to 30 seconds.
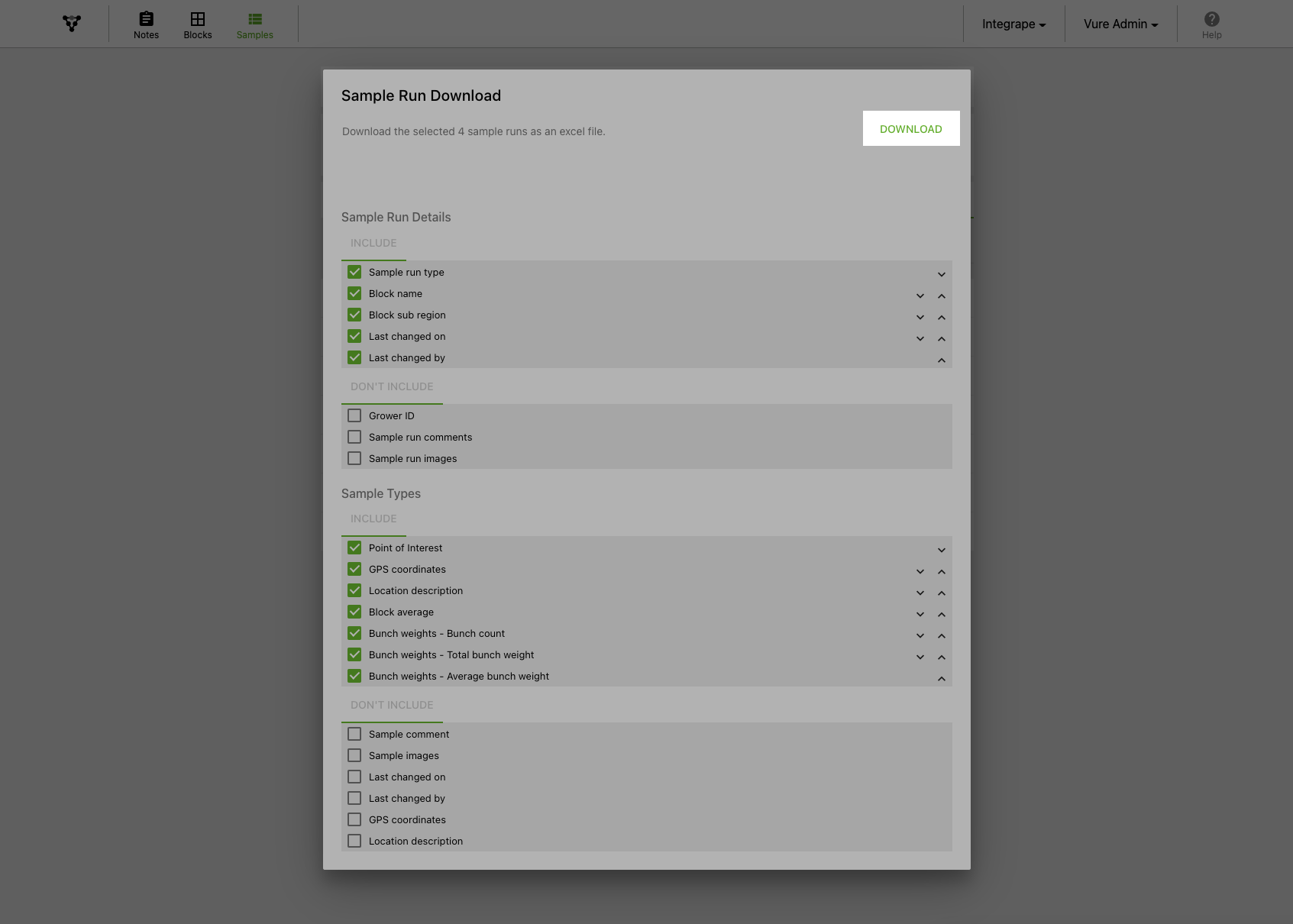
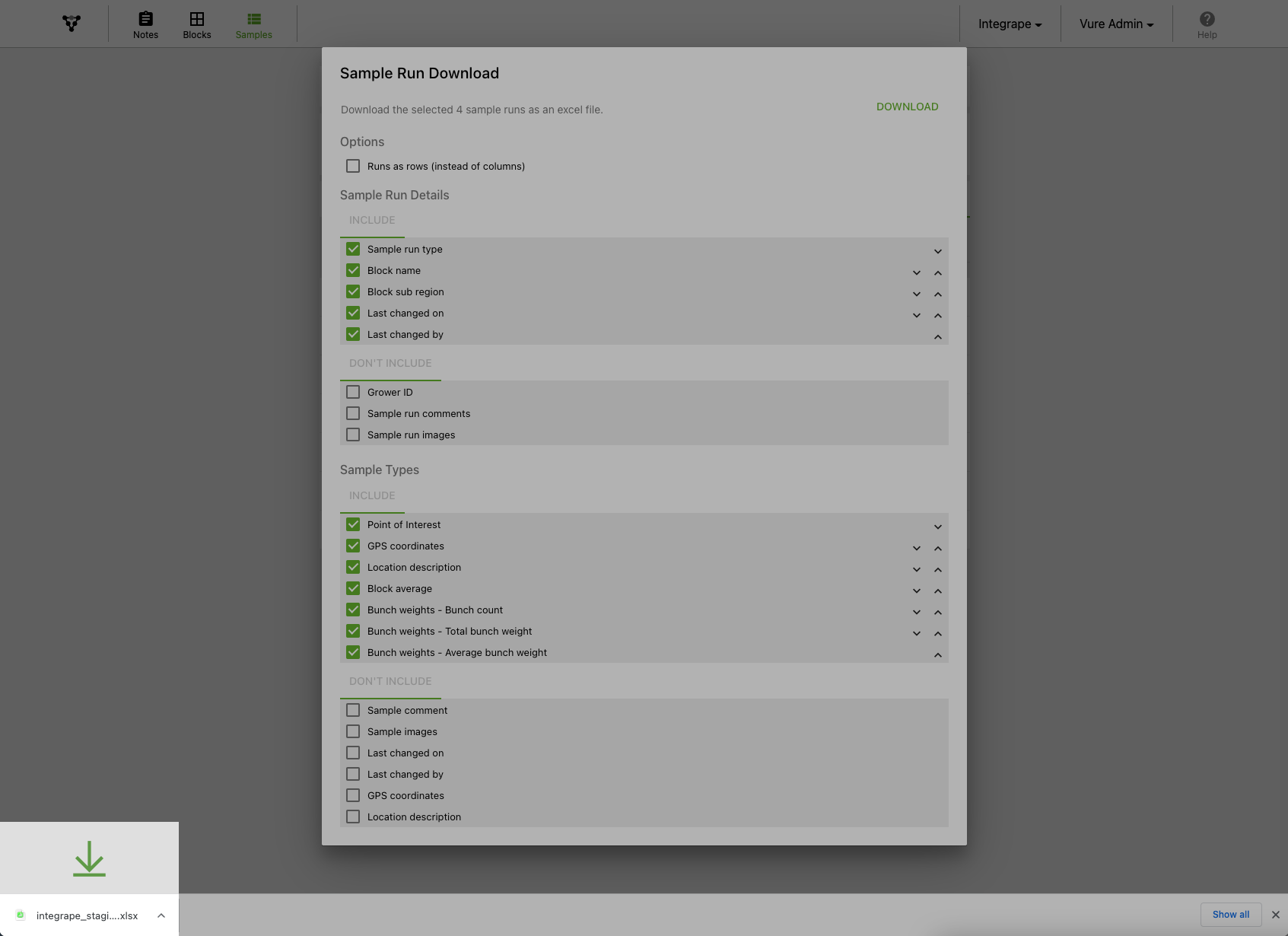
In this section we'll walk through how the note feature works on both the mobile apps as well as web app.
Here you can access notes that you've been tagged into 'YOURS', or all notes that are part of your organisation 'ALL'
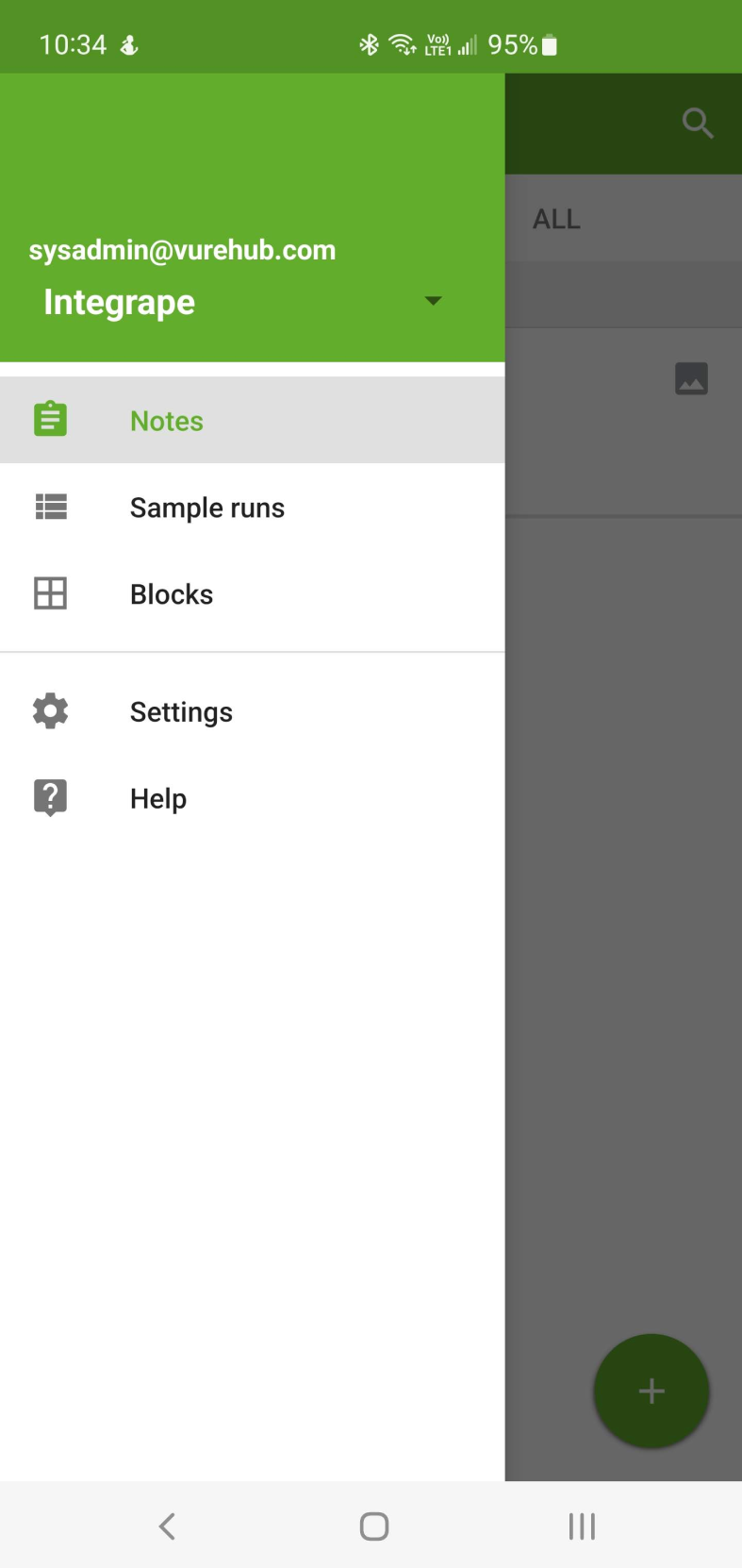
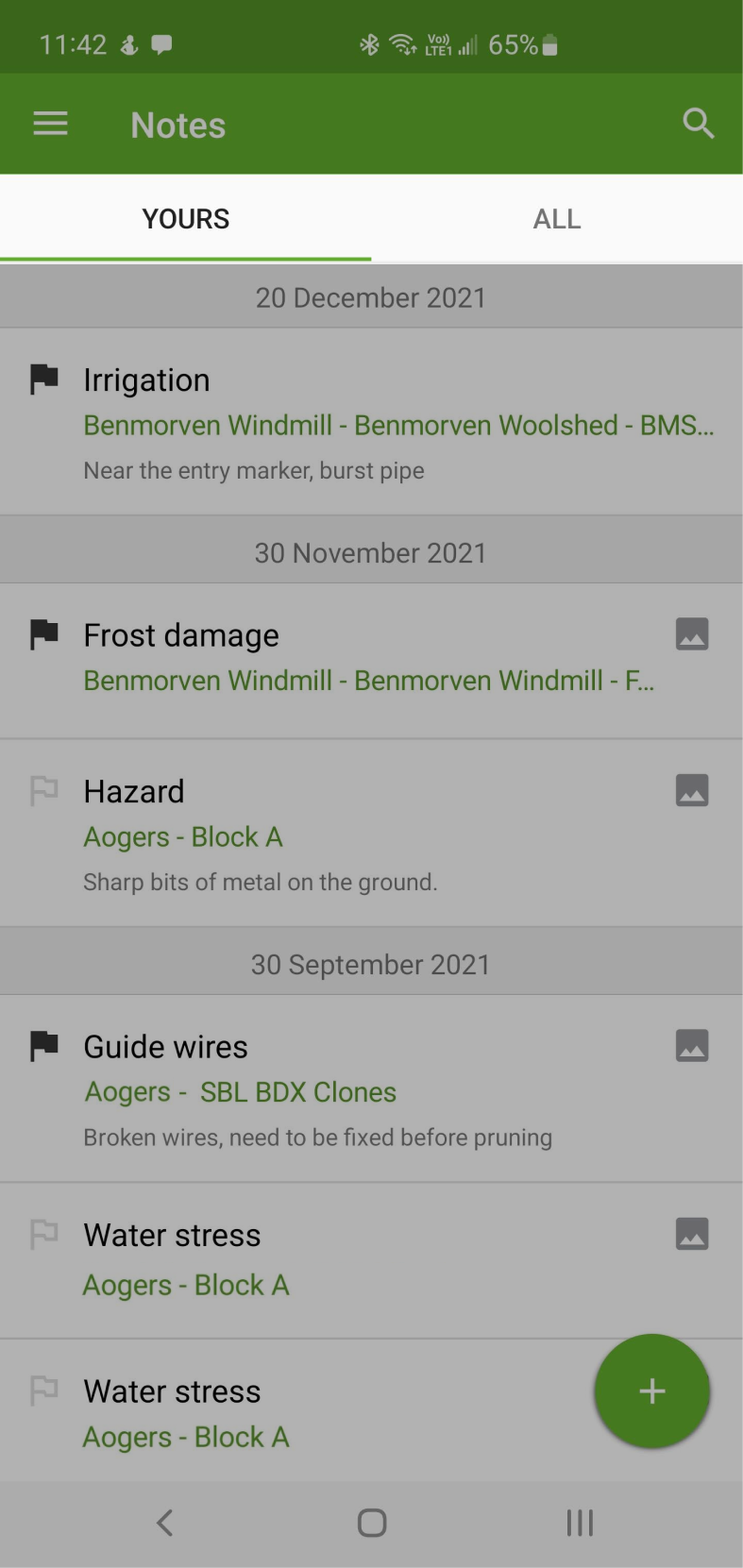
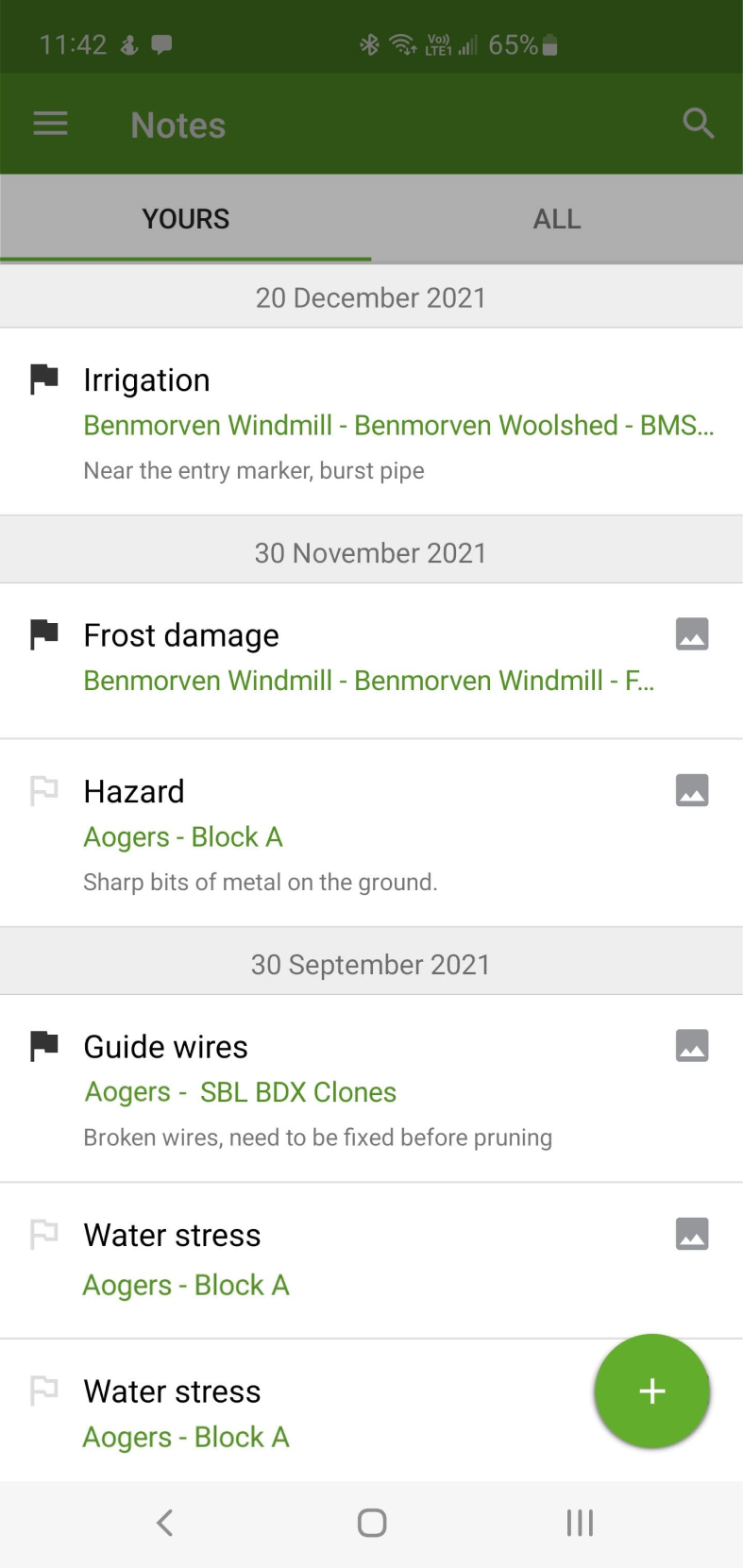

Note taking in Vure is intended to be incredibly free form, with little restrictions on what information you need to enter. Enter as much or as little as you want to help you get the job done.
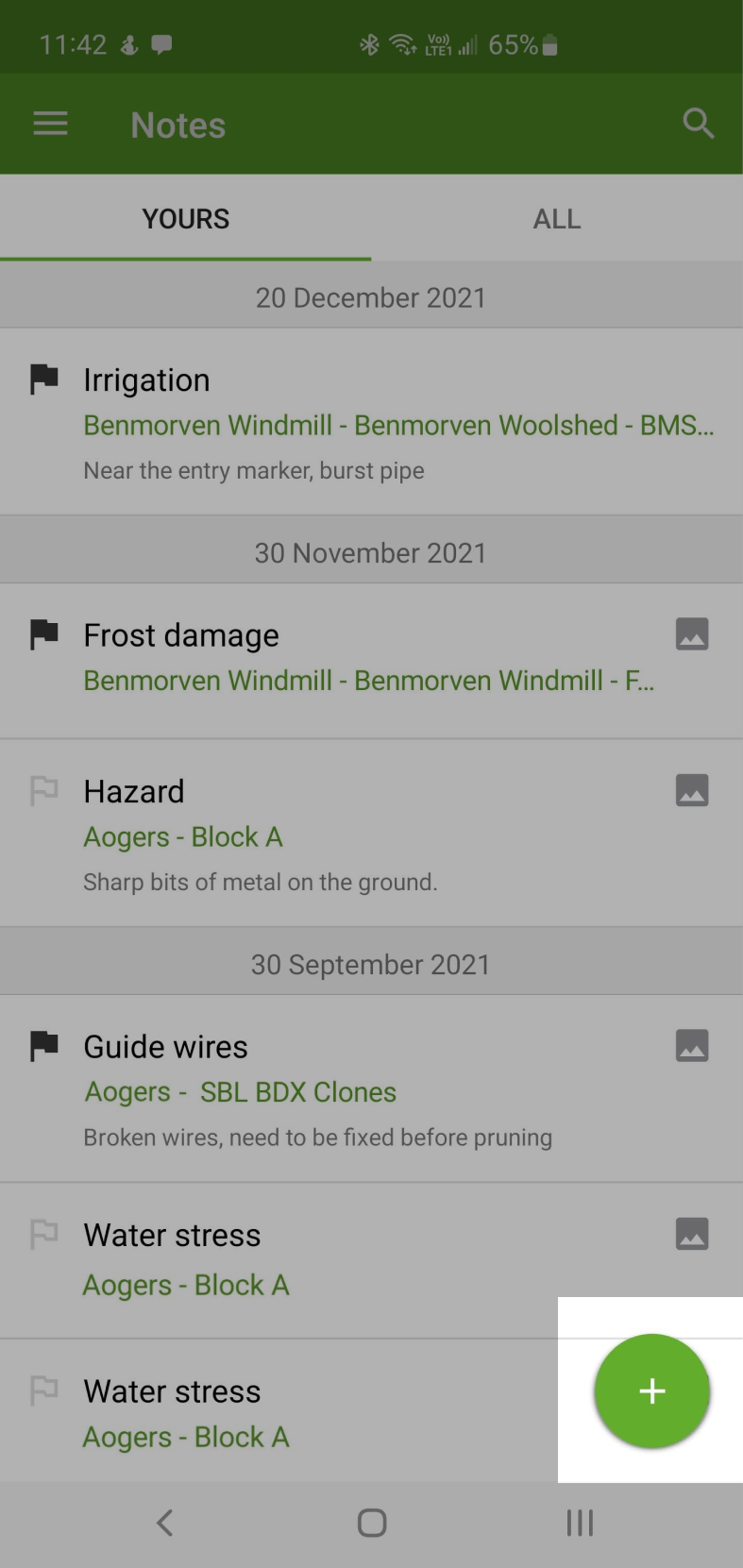
When GPS is enabled, Vure will automatically detect which block you are in and record your GPS coordinates. Your current location is shown by the blue dot - if it seems to be slightly off, then you can click on 'Adjust Location' and click and drag the pin on the map:

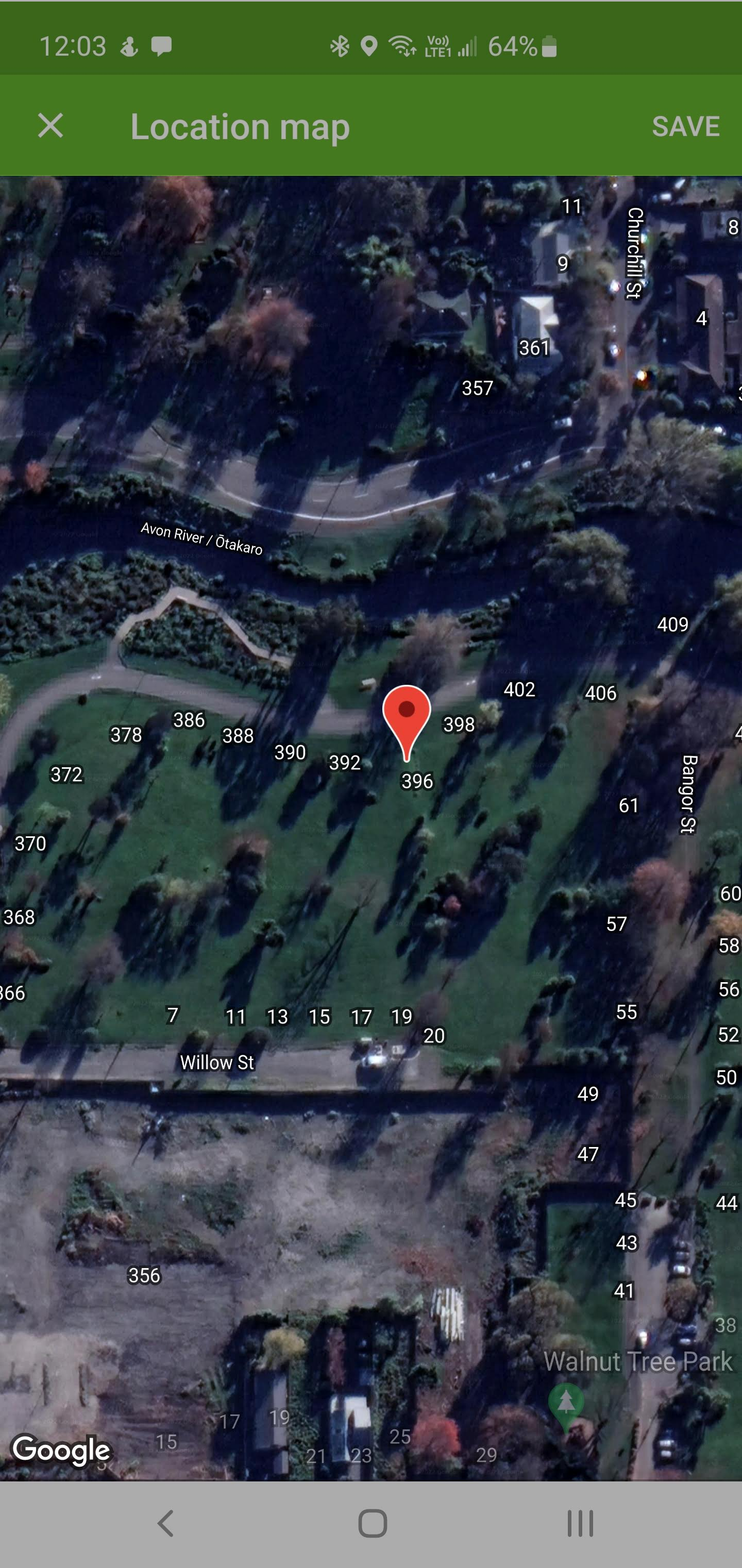
You can also enter more human readable coordinates, to help others navigate back to the same location:
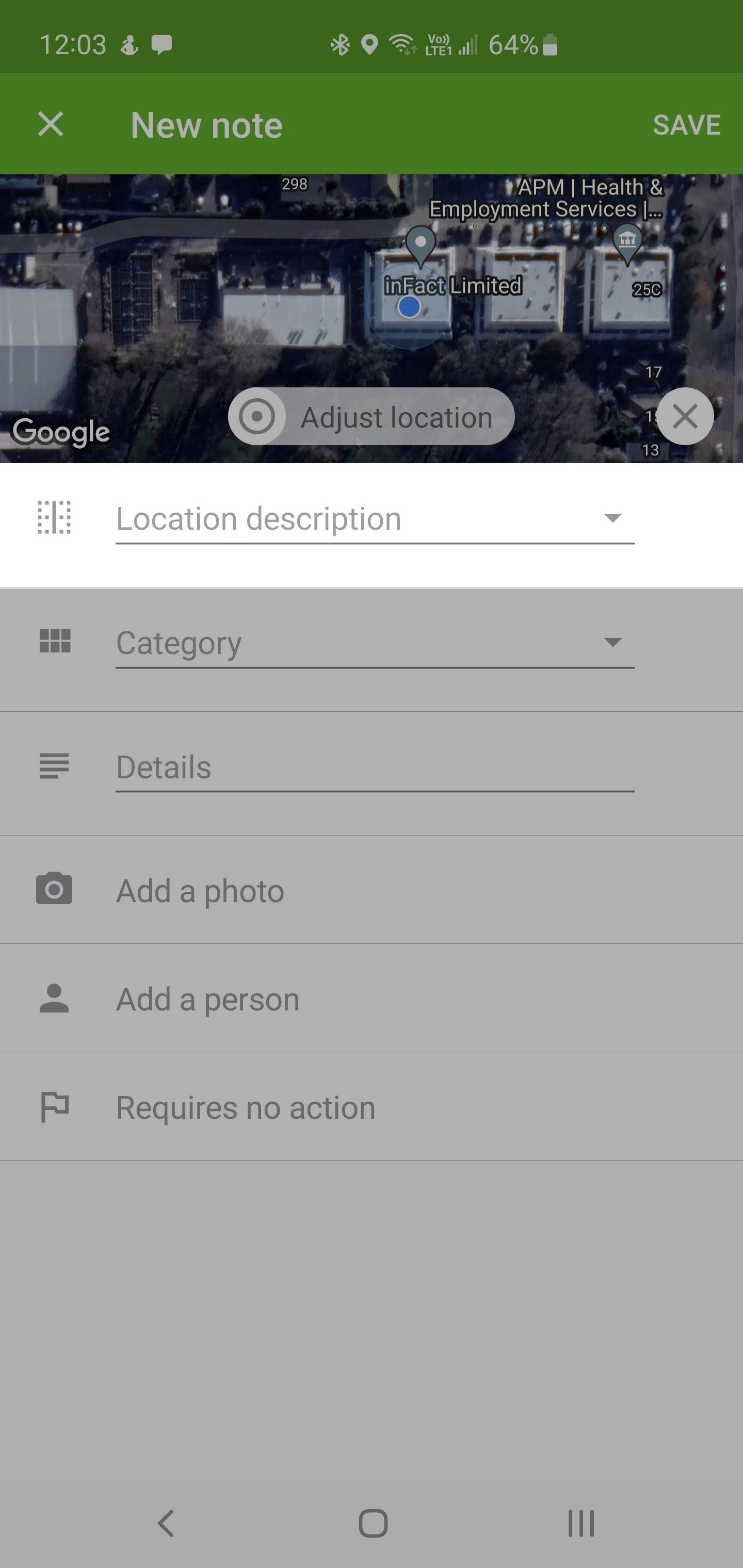
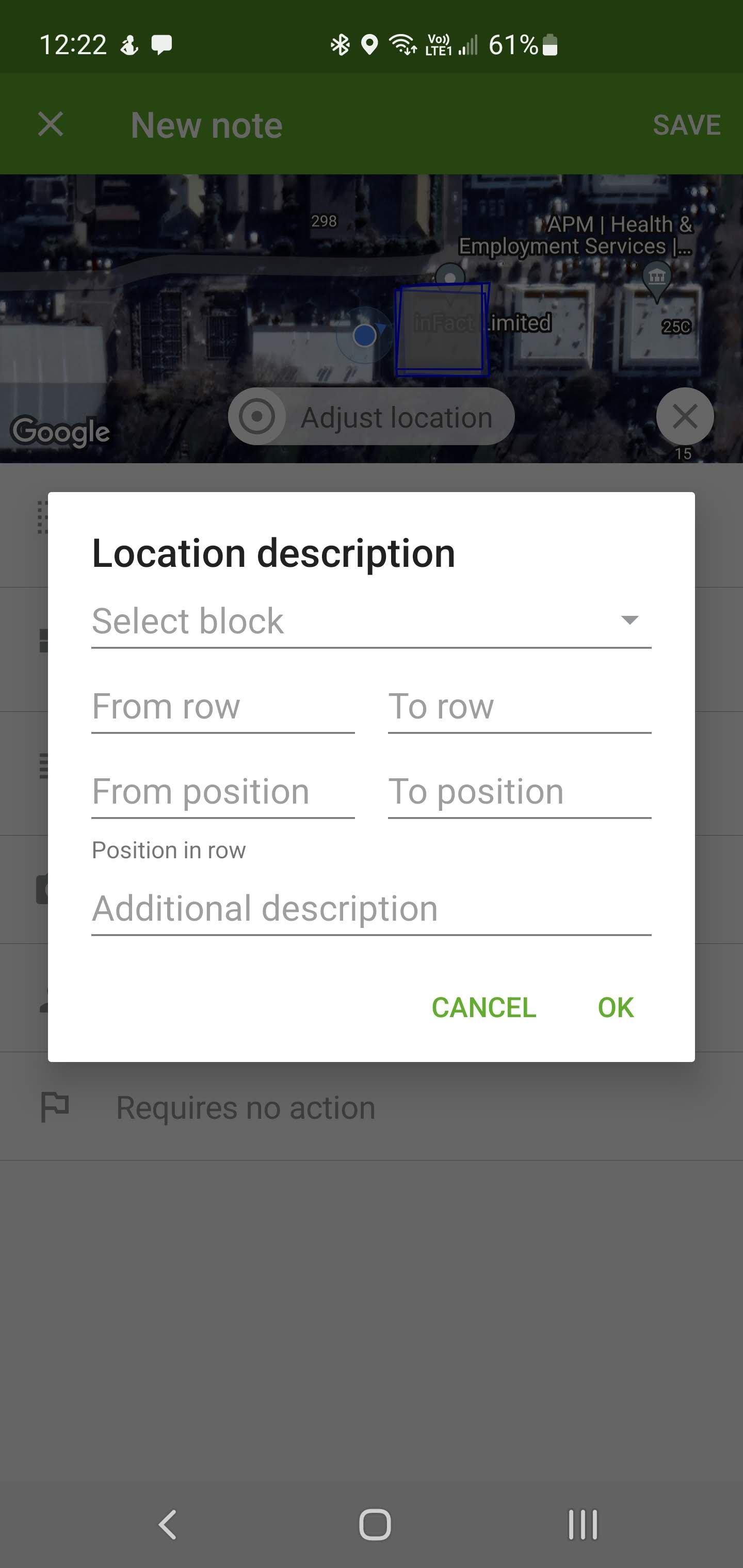
If you wish to not save any geolocation information, you can tap the X button in the lower right of the map:
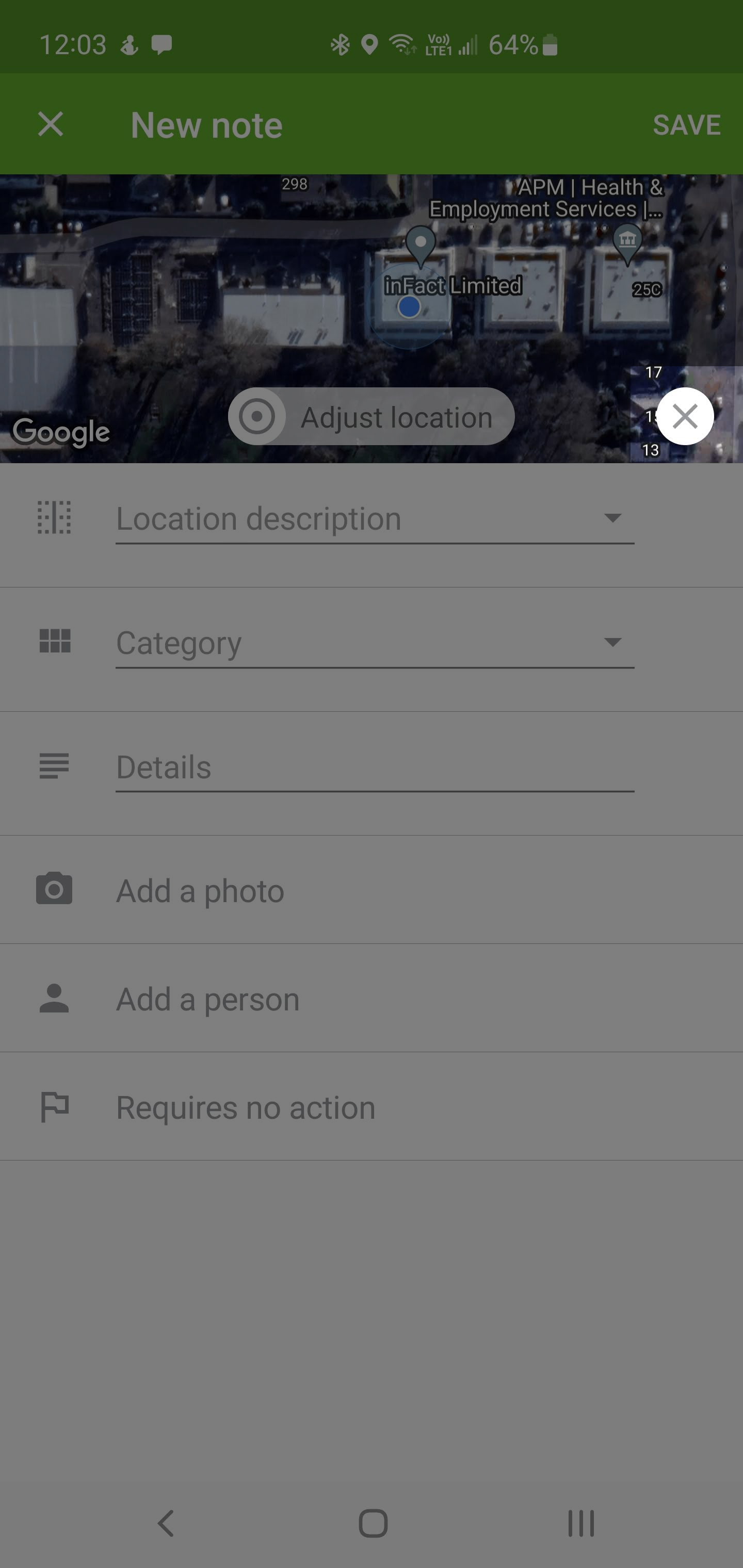
This helps provide 'at a glance' information to anyone reviewing the notes
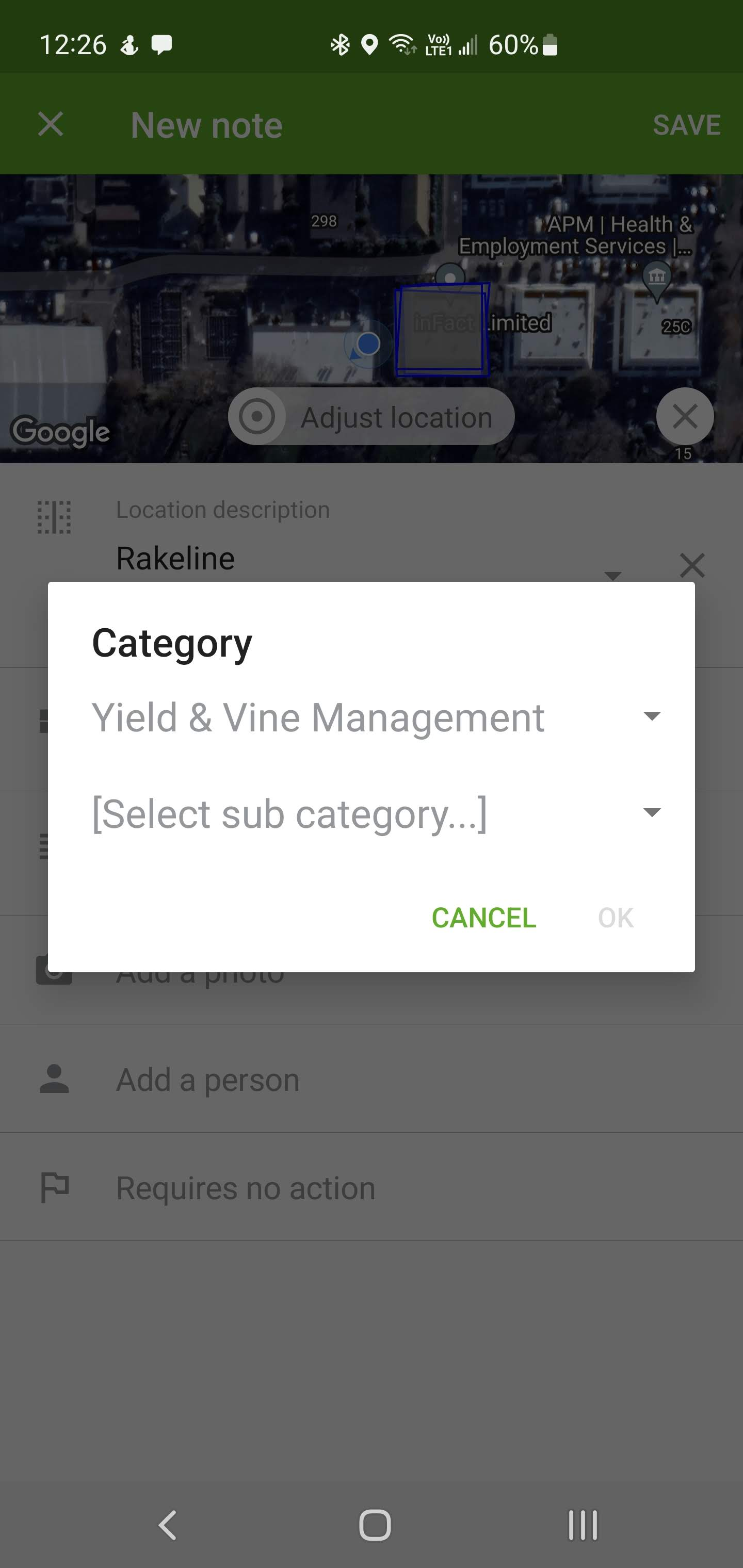
Add further text details and information that will help diagnose the issue or provide useful context.

Add an image, which is useful for less experienced staff to quickly share in-field concerns with more experienced members.

Tagging a person into the note will make the note appear in their 'YOURS' list.
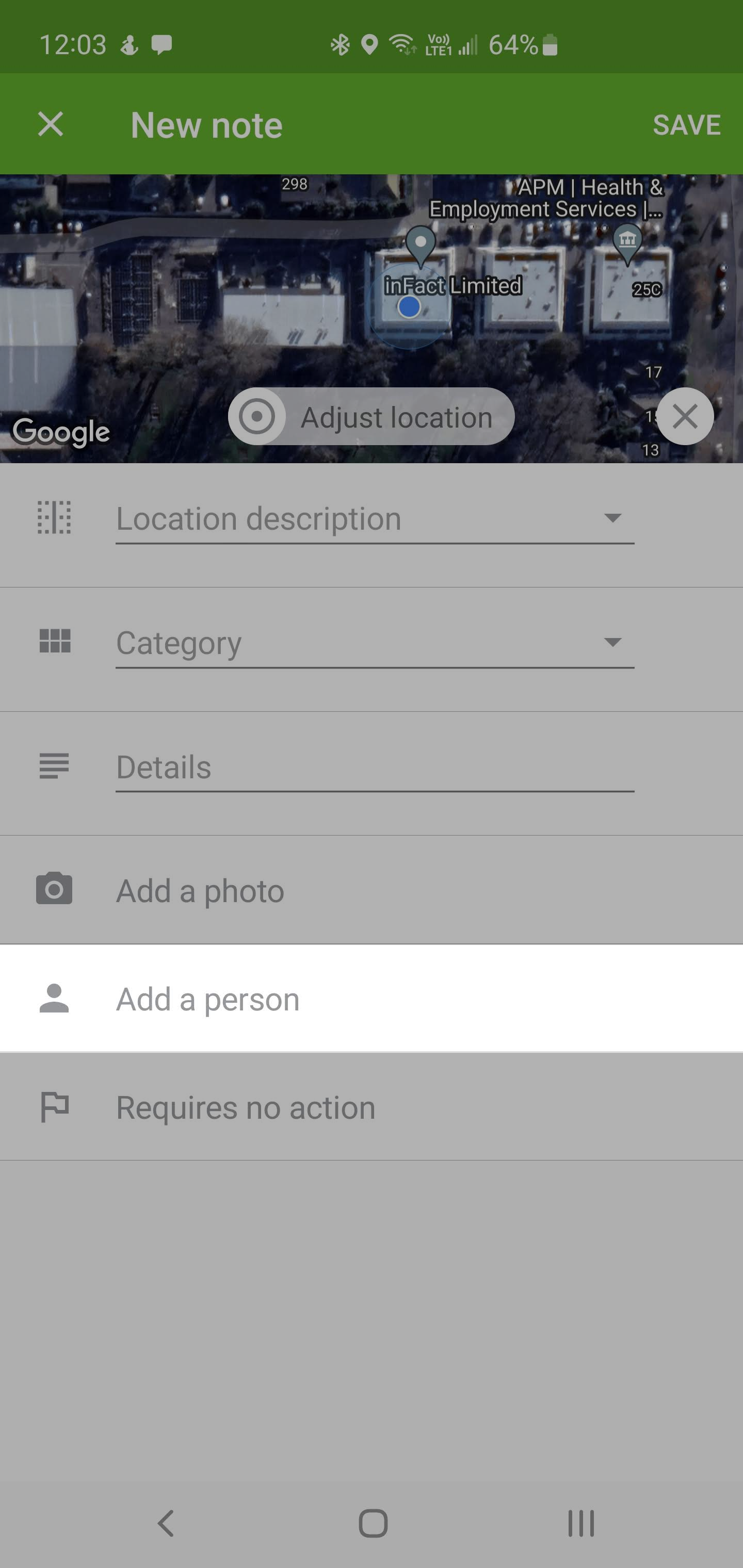
Selecting this flag will notify all users that have also been tagged into the note (above) about this item to make it easier for them to follow up. It will also highlight the note in their mobile app 'YOURS' list, as well as on the web app.